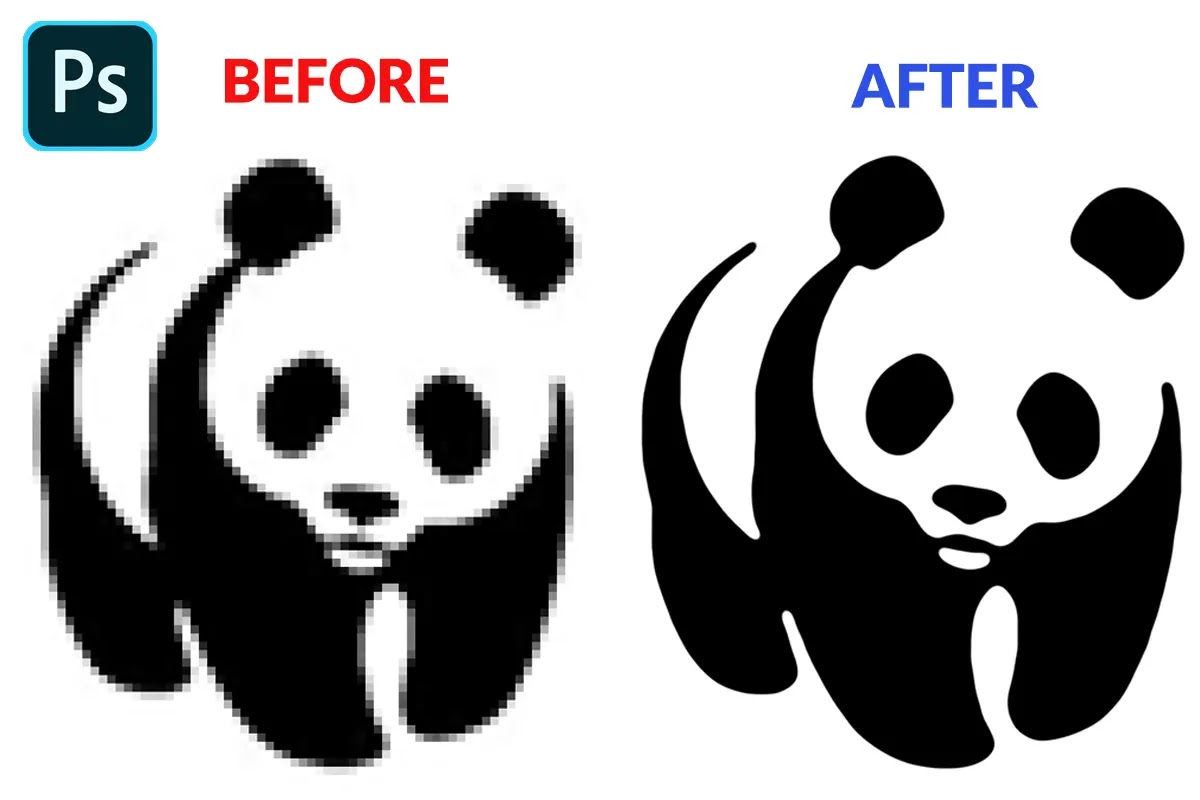KLIK DISINI UNTUK DOWNLOAD PANDUAN LENGKAP AI>>>
Berikut ini adalah beberapa tips dan trik untuk meningkatkan resolusi gambar di Photoshop dan Corel Draw. Dengan mengikuti langkah-langkah yang akan dijelaskan di bawah ini, Anda akan dapat meningkatkan kualitas gambar Anda tanpa mengurangi detail yang ada. Mari kita mulai dengan Photoshop!
Cara Meningkatkan Resolusi Gambar di Photoshop
Langkah pertama dalam meningkatkan resolusi gambar di Photoshop adalah membuka gambar yang ingin Anda tingkatkan kualitasnya. Setelah membuka gambar, ikuti langkah-langkah berikut:
- Pilih menu “Image” di bagian atas layar, kemudian pilih “Image Size”.
- Di jendela “Image Size”, pastikan opsi “Resample” dicentang.
- Pilih salah satu algoritma resampling yang disediakan, seperti “Bicubic Smoother” atau “Bicubic Sharper”. Anda dapat mencoba masing-masing algoritma untuk melihat mana yang menghasilkan hasil terbaik untuk gambar Anda.
- Sesuaikan ukuran piksel gambar sesuai kebutuhan Anda. Namun, perlu diingat bahwa meningkatkan resolusi gambar akan membuat gambar lebih besar, tetapi tidak selalu menghasilkan kualitas yang lebih baik. Oleh karena itu, bersikaplah kritis dalam meningkatkan resolusi gambar.
- Setelah mengatur ukuran piksel, klik “OK” untuk menerapkan perubahan.
Jika Anda bekerja dengan Corel Draw, Anda juga dapat meningkatkan resolusi gambar dengan mengikuti langkah-langkah berikut:
Cara Meningkatkan Resolusi Gambar atau Foto di Corel Draw
Langkah pertama dalam meningkatkan resolusi gambar di Corel Draw adalah membuka gambar atau foto yang ingin Anda tingkatkan kualitasnya. Setelah membuka gambar, ikuti langkah-langkah berikut:
- Pilih gambar atau foto yang ingin Anda tingkatkan resolusinya.
- Pilih menu “Effects” di bagian atas layar, kemudian pilih “Lens” dan “Sharpen”.
- Di jendela “Sharpen”, geser kontrol ke kanan untuk meningkatkan ketajaman gambar.
- Sesuaikan pengaturan kecepatan dan durasi efek sesuai preferensi Anda.
- Klik “Apply” untuk menerapkan perubahan.
Dengan mengikuti tips dan trik di atas, Anda dapat meningkatkan resolusi gambar Anda di Photoshop dan Corel Draw. Ingatlah untuk selalu mencoba berbagai opsi resampling dan mengatur ukuran piksel dengan bijak. Semoga berhasil!
If you are looking for cara meningkatkan resolusi gambar atau foto di corel draw | tutorial you've visit to the right web. We have 5 Pictures about cara meningkatkan resolusi gambar atau foto di corel draw | tutorial like Cara menaikan Resolusi Gambar! – Gamebrott.com, Cara Meningkatkan Resolusi Gambar di Photoshop and also Cara meningkatkan resolusi foto di Photoshop – JURNAL JATENG. Here you go:
KLIK DISINI UNTUK DOWNLOAD PANDUAN LENGKAP AI>>>
Cara Meningkatkan Resolusi Gambar Atau Foto Di Corel Draw | Tutorial
www.youtube.com
KLIK DISINI UNTUK DOWNLOAD PANDUAN LENGKAP AI>>>
Cara Menaikan Resolusi Gambar! – Gamebrott.com
gamebrott.com
KLIK DISINI UNTUK DOWNLOAD PANDUAN LENGKAP AI>>>
Cara Meningkatkan Resolusi Gambar Di Photoshop
www.techsains.com
KLIK DISINI UNTUK DOWNLOAD PANDUAN LENGKAP AI>>>
Cara Meningkatkan Resolusi Foto Di Photoshop – JURNAL JATENG
jurnaljateng.com
KLIK DISINI UNTUK DOWNLOAD PANDUAN LENGKAP AI>>>
Cara Meningkatkan Resolusi Gambar – Kuliahapps
kuliahapps.com
Cara menaikan resolusi gambar!. Cara meningkatkan resolusi gambar. Cara meningkatkan resolusi gambar atau foto di corel draw
- Terungkap Cara Efektif Iklan Di Tokopedia Terbaik - June 22, 2024
- Wow! Membuat Tanda Air Di Word Wajib Kamu Ketahui - June 22, 2024
- Penting! Cara Buat Gambar Pakai Ai Terpecaya - June 22, 2024