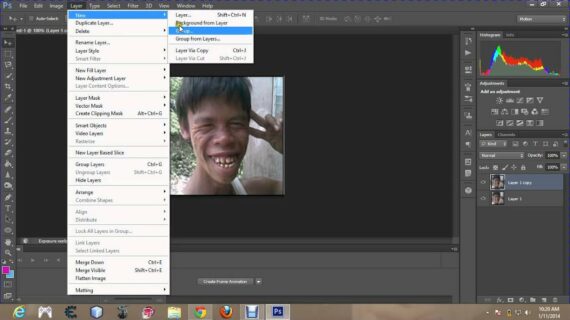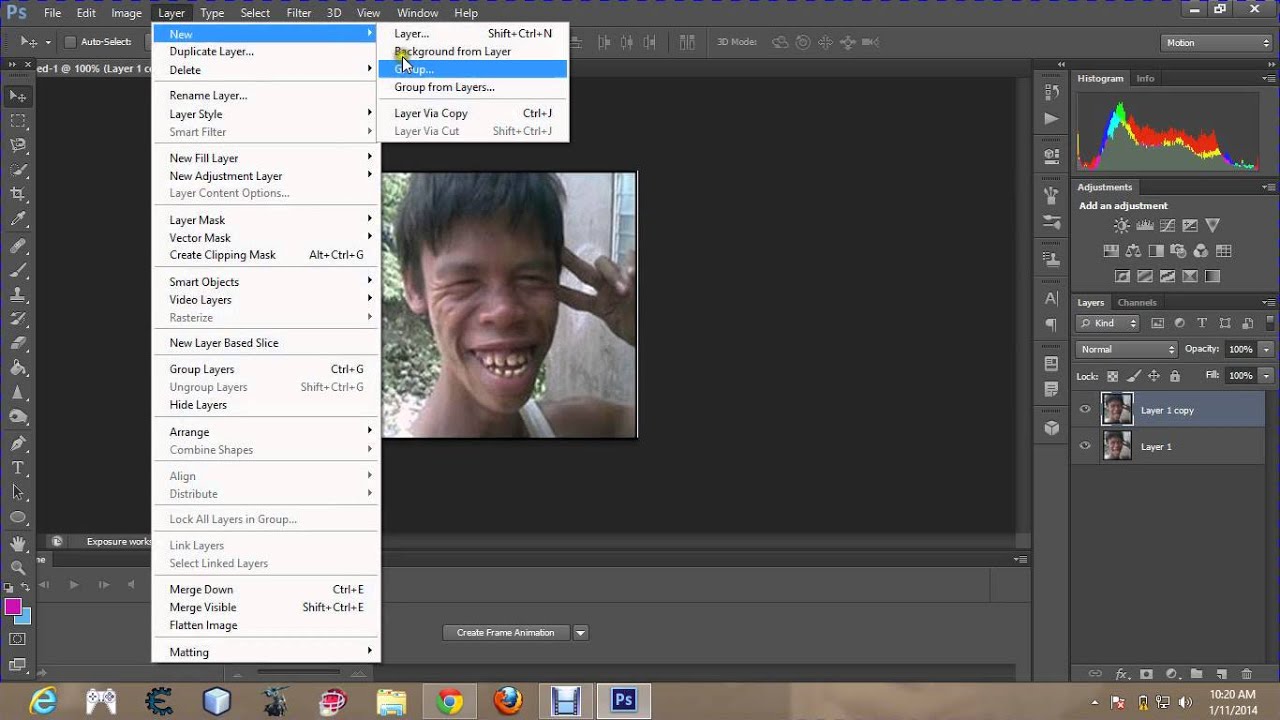KLIK DISINI UNTUK DOWNLOAD PANDUAN LENGKAP AI>>>
Memperbaiki foto blur adalah tugas yang sering dihadapi oleh banyak orang. Tidak jarang kita mengambil foto kenangan yang penting, namun hasilnya kabur dan tidak jelas. Untungnya, ada cara untuk memperbaiki foto blur dengan menggunakan Photoshop. Dalam tutorial ini, kami akan menjelaskan langkah-langkah untuk memperbaiki foto blur dengan mudah.
Cara Memperbaiki Foto Blur dengan Menggunakan Photoshop
Langkah pertama yang perlu dilakukan adalah membuka foto blur tersebut di Photoshop. Setelah foto terbuka, langkah kedua adalah memilih filter “Sharpen” di menu “Filter”. Filter “Sharpen” ini akan membantu memperjelas gambar dan mengurangi efek blur.
Setelah memilih filter “Sharpen”, akan muncul beberapa opsi pengaturan yang dapat Anda sesuaikan. Anda dapat mencoba berbagai pengaturan ini dan melihat hasilnya secara real-time di foto Anda. Mulailah dengan pengaturan yang rendah terlebih dahulu, baru tingkatkan secara bertahap jika diperlukan.
Jika Anda merasa bahwa pengaturan “Sharpen” belum cukup untuk memperbaiki foto blur, Anda juga dapat mencoba menggunakan filter “Smart Sharpen” atau “Unsharp Mask”. Kedua filter ini memiliki pengaturan yang lebih canggih dan mendalam sehingga dapat memberikan hasil yang lebih baik.
Cara Memperbaiki Kualitas Foto Lawas Menjadi Jernih di HP Android
Memperbaiki kualitas foto lawas menjadi jernih juga dapat dilakukan pada perangkat Android. Banyak aplikasi foto yang dapat membantu Anda mencapai hasil yang diinginkan. Salah satu aplikasi yang direkomendasikan adalah Snapseed.
Langkah pertama adalah mengunduh dan menginstal Snapseed dari Google Play Store. Setelah diinstal, buka aplikasi tersebut dan pilih foto yang ingin diperbaiki. Setelah foto terbuka, Anda dapat memilih filter “Sharpen” di menu “Tune Image”. Pengaturan ini akan memperjelas gambar dan mengurangi efek blur.
Selain menggunakan filter “Sharpen”, Anda juga dapat mencoba fitur “Selective” di Snapseed. Fitur ini memungkinkan Anda untuk memperjelas hanya sebagian kecil dari foto yang sangat blur, sementara bagian lainnya tetap tidak terpengaruh.
Setelah Anda selesai mengedit foto dengan Snapseed, jangan lupa untuk menyimpan hasilnya secara terpisah agar foto asli tetap utuh. Anda juga dapat mengatur ukuran dan kualitas file sesuai kebutuhan Anda sebelum menyimpannya.
Itulah cara memperbaiki foto blur dan foto lawas menjadi jernih dengan menggunakan Photoshop dan aplikasi Snapseed di HP Android. Dengan sedikit usaha dan keterampilan pengeditan foto, Anda dapat menghasilkan foto yang tajam dan jelas seperti yang Anda harapkan.
If you are searching about Cara memperbaiki kualitas foto lawas jadi jernih di hp android – YouTube you've visit to the right web. We have 5 Images about Cara memperbaiki kualitas foto lawas jadi jernih di hp android – YouTube like Memperbaiki Foto Yang Pecah Dengan Photoshop – bintangutama69.github.io, Cara memperbaiki kualitas foto lawas jadi jernih di hp android – YouTube and also Cara Memperbaiki Foto Blur – Homecare24. Here it is:
KLIK DISINI UNTUK DOWNLOAD PANDUAN LENGKAP AI>>>
Cara Memperbaiki Kualitas Foto Lawas Jadi Jernih Di Hp Android – YouTube
www.youtube.com
KLIK DISINI UNTUK DOWNLOAD PANDUAN LENGKAP AI>>>
Photoshop : Memperbaiki Kualitas Foto – YouTube
www.youtube.com
KLIK DISINI UNTUK DOWNLOAD PANDUAN LENGKAP AI>>>
Memperbaiki Foto Yang Pecah Dengan Photoshop – Bintangutama69.github.io
bintangutama69.github.io
KLIK DISINI UNTUK DOWNLOAD PANDUAN LENGKAP AI>>>
Cara Memperbaiki Foto Blur – Homecare24
homecare24.id
KLIK DISINI UNTUK DOWNLOAD PANDUAN LENGKAP AI>>>
Cara Memperbaiki Foto Yang Rusak Di Photoshop – YouTube
www.youtube.com
rusak memperbaiki
Cara memperbaiki foto blur. Memperbaiki foto yang pecah dengan photoshop – bintangutama69.github.io. Cara memperbaiki foto yang rusak di photoshop
- Terungkap Cara Efektif Iklan Di Tokopedia Terbaik - June 22, 2024
- Wow! Membuat Tanda Air Di Word Wajib Kamu Ketahui - June 22, 2024
- Penting! Cara Buat Gambar Pakai Ai Terpecaya - June 22, 2024