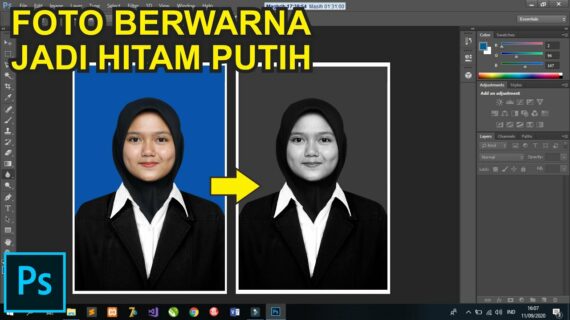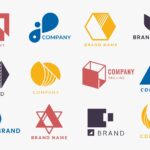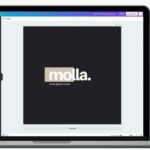KLIK DISINI UNTUK DOWNLOAD PANDUAN LENGKAP AI>>>
Panduan Lengkap Cara Membuat Logo Untuk Pemula
Tutorial: Cara Membuat Logo Menjadi Hitam Putih di Photoshop
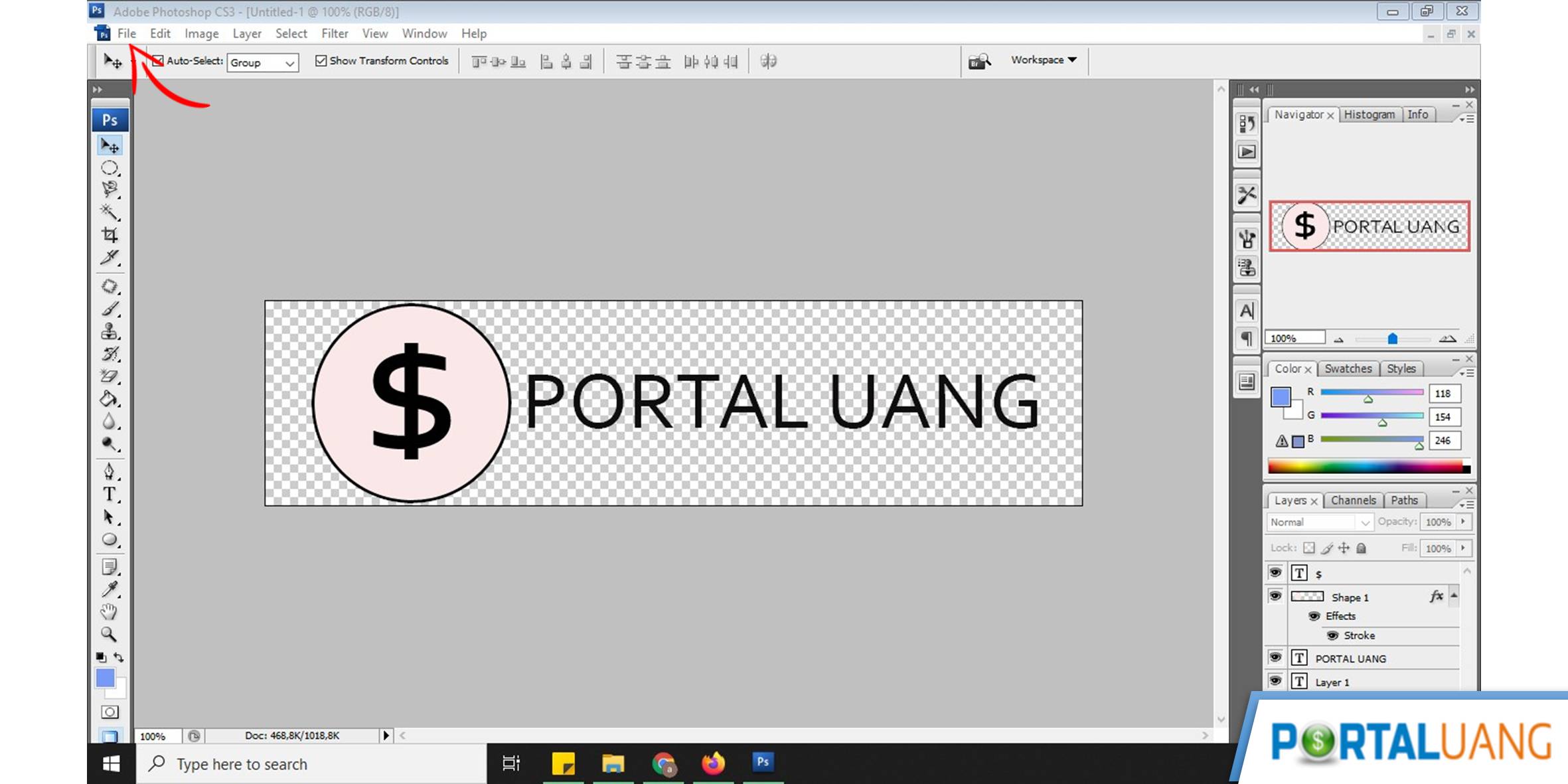
Apakah Anda seorang pemula yang ingin belajar cara membuat logo? Jika ya, maka Anda berada di tempat yang tepat! Di artikel ini, kami akan memberikan panduan lengkap tentang cara membuat logo untuk pemula. Kami akan memandu Anda langkah demi langkah menggunakan Photoshop untuk mengubah logo berwarna menjadi hitam putih yang elegan.
Seiring dengan perkembangan desain grafis, logo telah menjadi elemen penting dalam membangun kehadiran merek. Logo yang efektif dapat membantu merek Anda mendapatkan perhatian, menggambarkan kepribadian unik Anda, dan memberikan kesan mendalam pada audiens Anda. Salah satu teknik yang populer dalam desain logo adalah mengubah logo berwarna menjadi hitam putih. Pada panduan ini, kami akan menunjukkan bagaimana Anda dapat melakukannya menggunakan Adobe Photoshop.
Langkah 1: Mempersiapkan Logo Anda
Langkah pertama adalah mempersiapkan logo yang ingin Anda ubah menjadi hitam putih. Pastikan Anda memiliki versi berwarna logo yang siap untuk diedit. Kemudian, buka Adobe Photoshop dan ikuti langkah-langkah berikut:
Langkah 2: Mengubah Mode Warna
Setelah membuka logo di Adobe Photoshop, langkah selanjutnya adalah mengubah mode warna dari RGB ke Grayscale. Anda dapat melakukannya dengan mengikuti langkah-langkah berikut:
- Pilih menu “Image” di bagian atas jendela Photoshop.
- Pilih “Mode” dan pilih opsi “Grayscale”.
Selanjutnya, Anda akan melihat logo berubah menjadi hitam putih.
Langkah 3: Mengatur Kecerahan dan Kontras
Setelah mengubah logo menjadi hitam putih, langkah berikutnya adalah mengatur kecerahan dan kontrasnya agar terlihat lebih tajam. Untuk melakukannya:
- Pilih menu “Image” di bagian atas jendela Photoshop.
- Pilih “Adjustments” dan pilih opsi “Brightness/Contrast”.
- Atur kecerahan dan kontras sesuai preferensi Anda. Pastikan logo tetap terlihat jelas dan tidak terlalu pucat.
Setelah menyelesaikan langkah ini, logo Anda telah berubah menjadi hitam putih yang lebih tajam dan menarik.
Langkah 4: Menyimpan Logo
Setelah logo Anda siap, langkah terakhir adalah menyimpan logo hitam putih yang baru. Anda dapat melakukannya dengan mengikuti langkah-langkah berikut:
- Pilih menu “File” di bagian atas jendela Photoshop.
- Pilih opsi “Save As”.
- Tentukan format file yang Anda inginkan, serta lokasi penyimpanan logo.
- Klik “Save” untuk menyimpan logo hitam putih Anda.
Anda sekarang memiliki logo hitam putih yang siap digunakan untuk merek Anda!
Cara Membuat Foto Hitam Putih Berwarna Coreldraw Cara Mengubah Foto
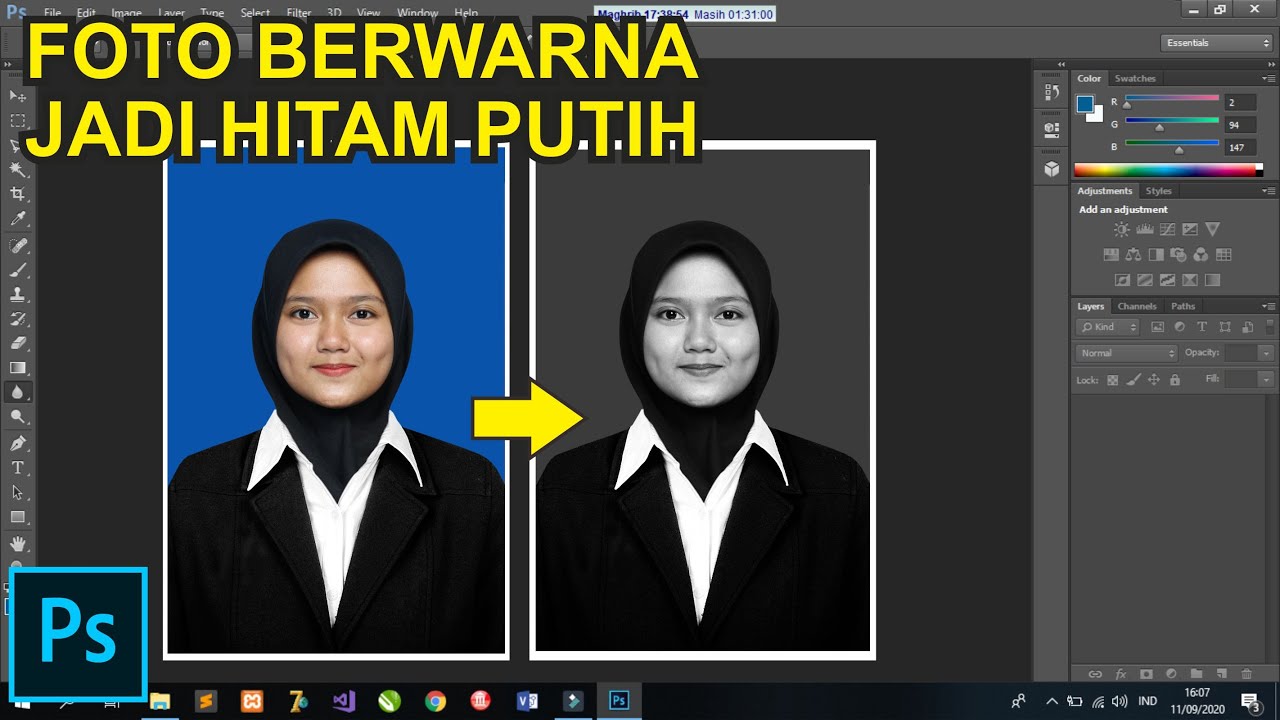
Jika Anda ingin mengubah foto berwarna menjadi foto hitam putih yang berwarna di CorelDRAW, Anda berada di tempat yang tepat! Dalam tutorial ini, kami akan memandu Anda langkah demi langkah tentang cara mengubah foto berwarna menjadi foto hitam putih berwarna menggunakan CorelDRAW.
Langkah-langkah berikut akan membantu Anda mengubah foto berwarna menjadi foto hitam putih berwarna yang unik dan menarik. Berikut panduannya:
Langkah 1: Menyiapkan Foto Anda
Langkah pertama adalah mempersiapkan foto yang ingin Anda ubah menjadi hitam putih berwarna. Pastikan Anda memiliki salinan foto berwarna yang siap untuk diedit di CorelDRAW. Selanjutnya, ikuti langkah-langkah berikut:
- Buka CorelDRAW dan pilih “File” di bagian atas jendela aplikasi.
- Pilih “Open” dan temukan foto berwarna yang ingin Anda ubah.
Foto Anda akan terbuka di CorelDRAW dan siap untuk diedit.
Langkah 2: Mengubah Mode Bitmap
Setelah membuka foto di CorelDRAW, langkah selanjutnya adalah mengubah mode foto menjadi bitmap. Anda dapat melakukan ini dengan mengikuti langkah-langkah berikut:
- Pilih foto di CorelDRAW.
- Pilih “Bitmaps” di menu atas CorelDRAW.
- Pilih “Convert to Bitmap”.
Selanjutnya, Anda akan melihat foto berubah menjadi hitam putih.
Langkah 3: Mengatur Warna
Setelah mengubah foto menjadi hitam putih, langkah berikutnya adalah mengatur warna untuk memberikan efek hitam putih berwarna. Untuk melakukannya:
- Pilih foto di CorelDRAW.
- Pilih “Effects” di menu atas CorelDRAW.
- Pilih “Color Transformations” dan pilih opsi “Color Tint”.
- Pilih warna yang Anda inginkan untuk memberikan efek hitam putih berwarna.
Dengan mengikuti langkah-langkah ini, Anda dapat memberikan efek hitam putih berwarna yang unik pada foto Anda.
Langkah 4: Menyimpan Foto
Setelah foto Anda siap, langkah terakhir adalah menyimpan foto hitam putih berwarna baru Anda di CorelDRAW. Anda dapat melakukannya dengan mengikuti langkah-langkah berikut:
- Pilih “File” di bagian atas jendela aplikasi CorelDRAW.
- Pilih “Save As”.
- Tentukan format file yang Anda inginkan, serta lokasi penyimpanan foto.
- Klik “Save” untuk menyimpan foto hitam putih berwarna baru Anda.
Anda sekarang memiliki foto hitam putih berwarna yang unik dan menarik!
Semoga panduan ini membantu Anda dalam membuat logo hitam putih di Photoshop dan mengubah foto berwarna menjadi hitam putih berwarna di CorelDRAW. Dengan mengikuti langkah-langkah ini, Anda dapat menghasilkan karya desain yang menarik dengan warna yang mencolok.
If you are looking for Cara Mengubah Warna Logo Menjadi Hitam Putih Ide Perpaduan Warna | My you've came to the right page. We have 5 Pictures about Cara Mengubah Warna Logo Menjadi Hitam Putih Ide Perpaduan Warna | My like Cara Mengubah Warna Logo Menjadi Hitam Putih Ide Perpaduan Warna | My, Panduan Lengkap Cara Membuat Logo Untuk Pemula and also Cara Membuat Foto Hitam Putih Berwarna Coreldraw Cara Mengubah Foto. Here you go:
KLIK DISINI UNTUK DOWNLOAD PANDUAN LENGKAP AI>>>
Cara Mengubah Warna Logo Menjadi Hitam Putih Ide Perpaduan Warna | My

www.myxxgirl.com
KLIK DISINI UNTUK DOWNLOAD PANDUAN LENGKAP AI>>>
Judast – Blog

judast.weebly.com
KLIK DISINI UNTUK DOWNLOAD PANDUAN LENGKAP AI>>>
Cara Membuat Foto Hitam Putih Berwarna Coreldraw Cara Mengubah Foto
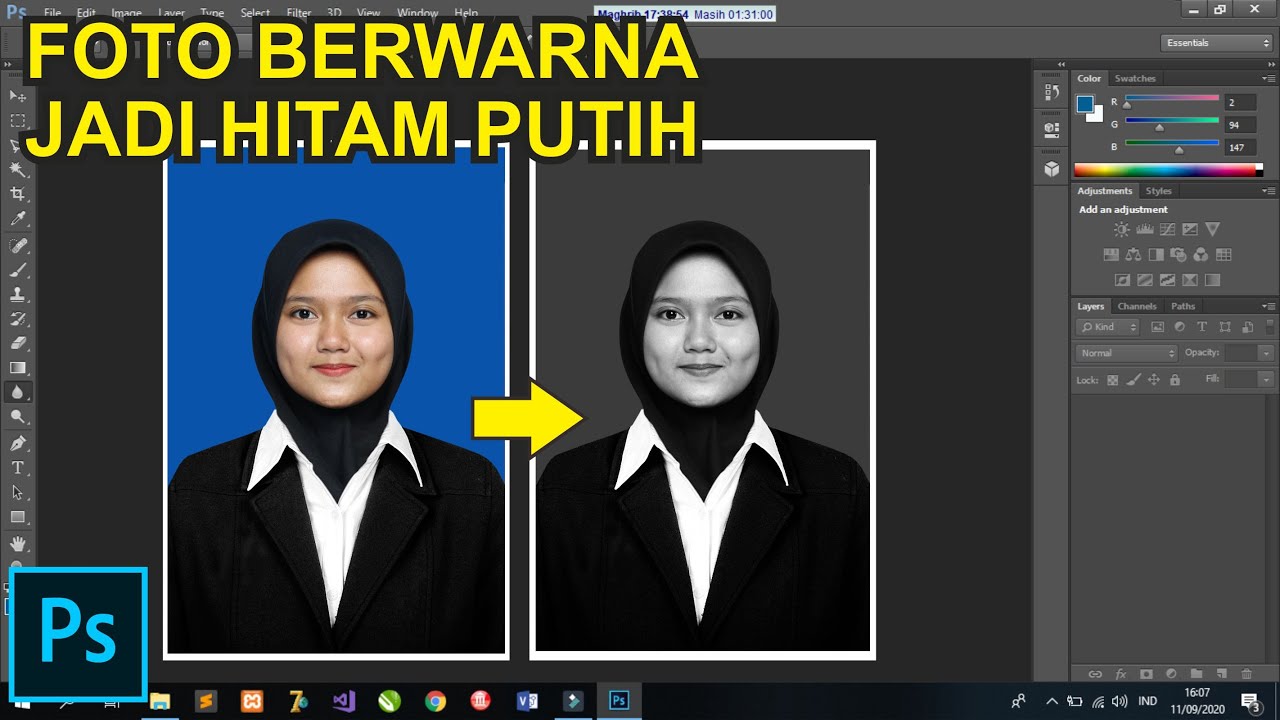
www.myxxgirl.com
KLIK DISINI UNTUK DOWNLOAD PANDUAN LENGKAP AI>>>
Panduan Lengkap Cara Membuat Logo Untuk Pemula
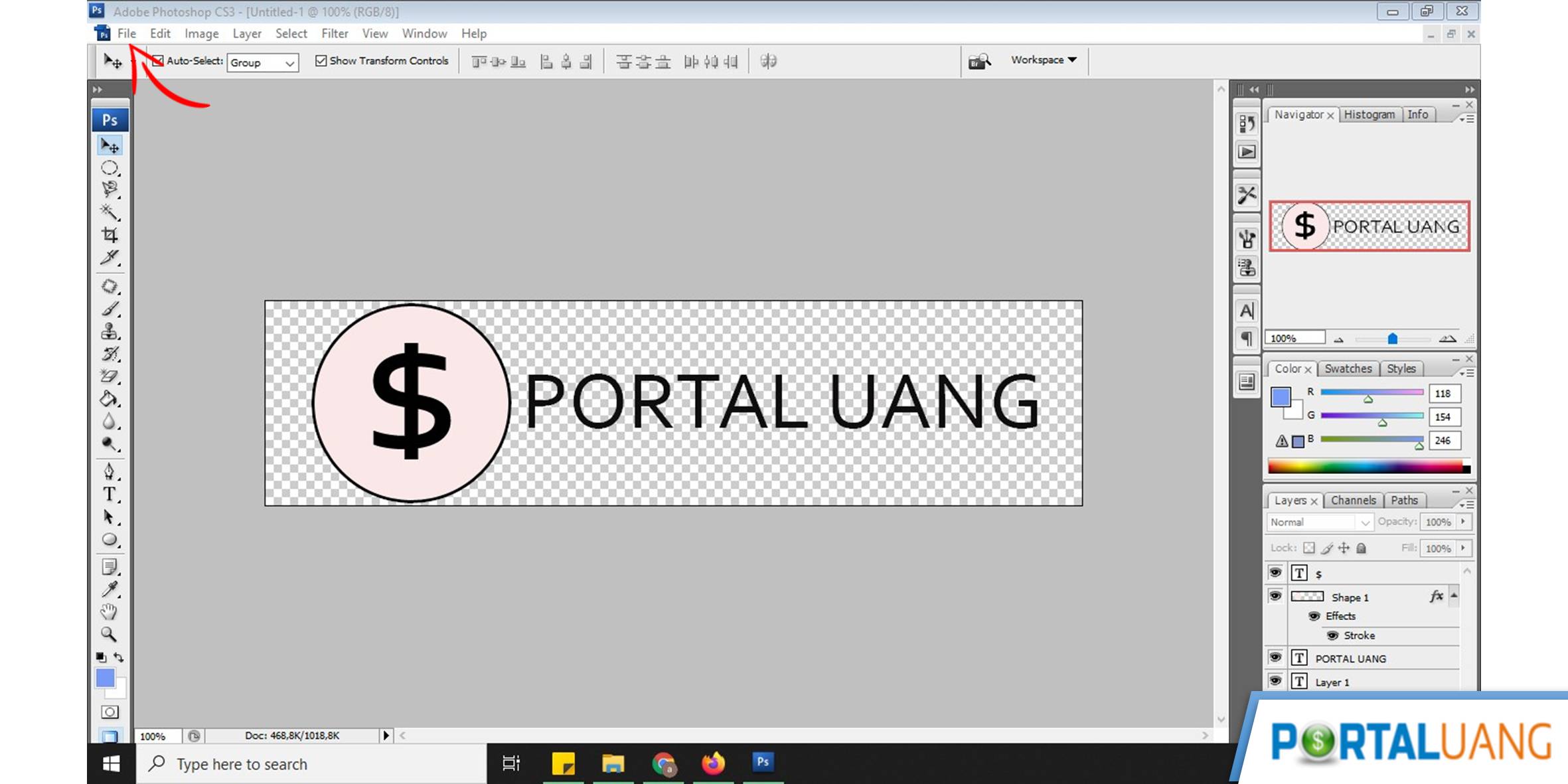
portal-uang.com
hitam menyimpan transparan agar ketik lalu simbol dihasilkan bentuk
KLIK DISINI UNTUK DOWNLOAD PANDUAN LENGKAP AI>>>
Cara Membuat Logo Menjadi Hitam Putih – IMAGESEE

imagesee.biz
Cara membuat foto hitam putih berwarna coreldraw cara mengubah foto. Panduan lengkap cara membuat logo untuk pemula. Hitam menyimpan transparan agar ketik lalu simbol dihasilkan bentuk
- Terungkap Cara Efektif Iklan Di Tokopedia Terbaik - June 22, 2024
- Wow! Membuat Tanda Air Di Word Wajib Kamu Ketahui - June 22, 2024
- Penting! Cara Buat Gambar Pakai Ai Terpecaya - June 22, 2024