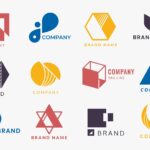KLIK DISINI UNTUK DOWNLOAD PANDUAN LENGKAP AI>>>
Cara membuat foto menjadi bulat di Word membutuhkan beberapa langkah sederhana. Dalam panduan ini, kami akan menunjukkan langkah-langkah yang diperlukan untuk mencapai hasil yang diinginkan. Ikuti petunjuk di bawah ini dan Anda akan dapat mengubah foto yang ada menjadi bentuk bulat di Word dengan mudah.
Langkah 1: Pilih Foto yang Ingin Anda Ubah
Pertama, Anda perlu memilih foto yang ingin Anda ubah menjadi bentuk bulat di Word. Pastikan foto itu sesuai dengan kebutuhan Anda dan menyimpannya di komputer Anda agar lebih mudah diakses.
Langkah 2: Buka Word dan Buat Dokumen Baru
Setelah Anda memilih foto yang tepat, buka Microsoft Word dan buat dokumen baru. Jika Anda sudah punya dokumen yang ada, Anda bisa menggunakan itu juga.
Langkah 3: Sisipkan Foto ke Dokumen Word
Untuk mengubah foto menjadi bentuk bulat di Word, Anda perlu menyisipkannya ke dalam dokumen. Caranya, pilih tab “Insert” (Sisipkan) di atas tampilan Word Anda, kemudian klik pada opsi “Pictures” (Gambar) atau “Online Pictures” (Gambar Online) untuk memilih dan mengunggah foto yang ingin Anda gunakan.
Langkah 4: Format Foto Menjadi Bentuk Bulat
Setelah foto Anda disisipkan ke dalam dokumen Word, sekarang saatnya mengubahnya menjadi bentuk bulat. Pilih foto tersebut dan pergi ke tab “Picture Tools” (Alat Gambar) yang muncul di atas layar Anda. Kemudian klik pada opsi “Crop” (Pangkas) dan pilih “Crop to Shape” (Pangkas menjadi Bentuk). Dalam daftar drop-down, pilih opsi “Oval” (Lonjong) untuk mengubah foto menjadi bentuk bulat.
Langkah 5: Sesuaikan Ukuran dan Letak Foto
Kemudian, jika perlu, Anda dapat menyesuaikan ukuran dan letak foto tersebut. Anda dapat menggandakan ukuran foto tersebut dengan mengklik dan menyeret salah satu sisi kotak pangkas. Selain itu, Anda dapat memindahkan foto ke posisi yang diinginkan dengan menyeretnya menggunakan mouse.
Langkah 6: Selesai
Sekarang Anda telah berhasil mengubah foto menjadi bentuk bulat di Word. Anda dapat menyimpan dokumen tersebut atau mencetaknya sesuai kebutuhan Anda. Proses ini dapat digunakan untuk foto apa pun yang Anda inginkan, baik itu foto pribadi atau gambar untuk keperluan pekerjaan.
Dengan tutorial singkat ini, kami berharap Anda dapat dengan mudah mengubah foto menjadi bentuk bulat di Word sesuai kebutuhan Anda. Cobalah langkah-langkah ini dan eksplorasi kreativitas Anda dalam mengedit foto Anda. Semoga berhasil!
If you are looking for Cara Membuat Logo Menjadi Bulat Di Canva – IMAGESEE you've came to the right place. We have 5 Pics about Cara Membuat Logo Menjadi Bulat Di Canva – IMAGESEE like Cara Membuat Logo Di Komputer – Homecare24, Cara Membuat Desain Logo Di Corel Draw Cara Bikin Logo Di Coreldraw and also Cara Membuat Desain Logo Di Corel Draw Cara Bikin Logo Di Coreldraw. Here you go:
KLIK DISINI UNTUK DOWNLOAD PANDUAN LENGKAP AI>>>
Cara Membuat Logo Menjadi Bulat Di Canva – IMAGESEE
imagesee.biz
KLIK DISINI UNTUK DOWNLOAD PANDUAN LENGKAP AI>>>
Cara Membuat Desain Logo Di Corel Draw Cara Bikin Logo Di Coreldraw
www.udinblog.com
KLIK DISINI UNTUK DOWNLOAD PANDUAN LENGKAP AI>>>
Cara Membuat Logo Di Komputer – Homecare24
homecare24.id
KLIK DISINI UNTUK DOWNLOAD PANDUAN LENGKAP AI>>>
Cara Membuat Foto Menjadi Bulat Di Word | CLOUD HOT GIRL
www.cloudihotgirl.com
KLIK DISINI UNTUK DOWNLOAD PANDUAN LENGKAP AI>>>
Cara Membuat Logo Menjadi Bulat Di Canva – IMAGESEE
imagesee.biz
Cara membuat desain logo di corel draw cara bikin logo di coreldraw. Cara membuat logo di komputer. Cara membuat foto menjadi bulat di word
- Terungkap Cara Efektif Iklan Di Tokopedia Terbaik - June 22, 2024
- Wow! Membuat Tanda Air Di Word Wajib Kamu Ketahui - June 22, 2024
- Penting! Cara Buat Gambar Pakai Ai Terpecaya - June 22, 2024