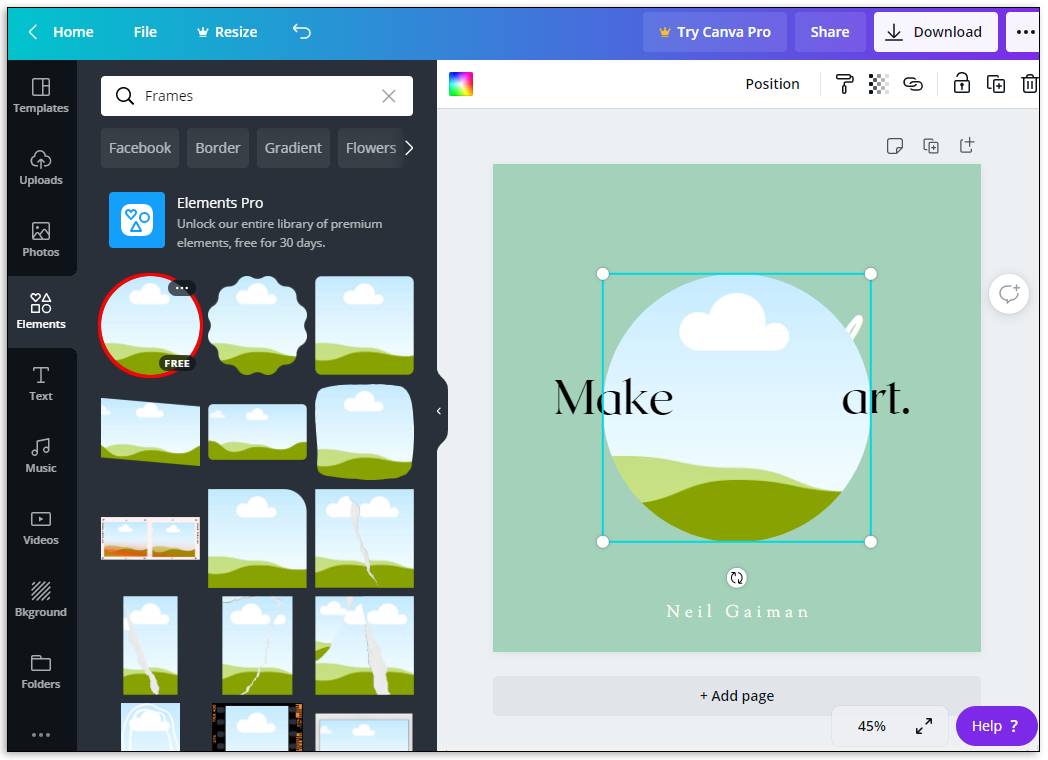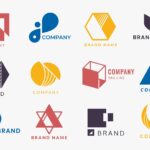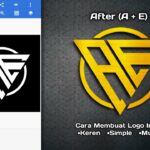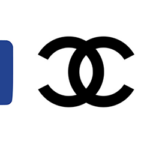KLIK DISINI UNTUK DOWNLOAD PANDUAN LENGKAP AI>>>
Halo teman-teman!
Saya ingin berbagi dengan kalian cara membuat stempel di Word dengan mudah dan cepat. Perhatikan contoh surat ide berikut:
Cara Membuat Stempel Di Word dengan Mudah dan Cepat
Stempel adalah salah satu elemen penting yang sering digunakan dalam dokumen resmi. Dengan menggunakan stempel, kita dapat memberikan tanda atau verifikasi keaslian pada surat-surat penting. Namun, tidak semua orang memiliki stempel fisik yang dapat digunakan setiap saat. Oleh karena itu, saya akan membagikan cara membuat stempel di Word dengan mudah dan cepat.
Langkah pertama adalah membuka dokumen Word baru. Kemudian, pilih menu “Insert” dan klik “Shapes”. Di sana, pilih bentuk perseginya. Jika ingin membuat stempel yang berbeda bentuk, kalian bisa memilih bentuk lain sesuai dengan keinginan.
Setelah memilih bentuk perseginya, klik dan tahan tombol kiri mouse untuk menggambar kotak yang sesuai dengan ukuran stempel yang diinginkan. Dalam contoh ini, saya membuat stempel dengan lebar 4 cm dan tinggi 3 cm.
Setelah membuat kotak stempel, langkah selanjutnya adalah mengatur tampilannya agar terlihat seperti stempel fisik. Kalian dapat mengubah warna dan gaya garisnya dengan memilih menu “Shape Outline” dan “Shape Fill”. Selain itu, kalian juga bisa menambahkan teks di dalam stempel dengan memilih menu “Insert” dan “Text Box”.
Untuk membuat teks di dalam stempel, cukup klik dan ketik di dalam kotak teks yang sudah muncul. Kalian juga dapat mengatur jenis font, ukuran, dan warna teksnya sesuai dengan keinginan. Saya merekomendasikan menggunakan font yang legible dan terlihat profesional, seperti Arial atau Times New Roman.
Selain menambahkan teks di dalam stempel, kalian juga bisa menambahkan logo atau gambar lainnya. Caranya sama seperti menambahkan teks, yaitu dengan memilih menu “Insert” dan “Picture”. Pilih gambar atau logo yang ingin kalian masukkan ke dalam stempel. Setelah itu, kalian dapat mengubah ukurannya dengan memasukkan nilai di menu “Picture Format” dan “Crop”.
Jika sudah selesai mengedit stempel, jangan lupa untuk menyimpannya. Kalian dapat menyimpannya dengan format .docx agar mudah diakses dan diedit kapan pun dibutuhkan. Selain itu, saya juga menyarankan untuk menjaga file stempel di folder yang mudah diakses, agar tidak perlu mencarinya lagi ketika membutuhkannya.
Itulah cara mudah dan cepat untuk membuat stempel di Word. Dengan menggunakan fitur-fitur yang ada, kita dapat membuat stempel sendiri tanpa perlu pergi ke percetakan atau mencetak stempel fisik. Semoga informasi ini bermanfaat bagi kalian!
Ternyata, tidak hanya stempel yang bisa kita buat dengan mudah menggunakan teknologi. Kita juga bisa membuat foto menjadi bulat dengan menggunakan aplikasi Canva.
Cara Membuat Foto Jadi Bulat Di Canva
Canva adalah salah satu aplikasi desain grafis yang populer dan mudah digunakan. Dengan menggunakan Canva, kita dapat membuat berbagai desain, termasuk mengedit foto agar tampil lebih menarik dan efektif. Untuk membuat foto menjadi bulat di Canva, ikuti langkah-langkah di bawah ini.
Langkah pertama adalah membuka aplikasi Canva dan membuat desain baru. Cari dan pilih template “Custom Dimensions” untuk mengatur ukuran desain sesuai dengan keinginan. Misalnya, kita ingin membuat foto profil yang berbentuk lingkaran dengan diameter 500 piksel.
Setelah mengatur ukuran desain, pilih menu “Uploads” dan “Upload media”. Pilih foto yang ingin kalian gunakan dari komputer atau perangkat lainnya. Tunggu beberapa saat hingga foto terunggah ke dalam Canva.
Setelah foto terunggah, klik dan seret foto ke dalam desain. Arahkan ke posisi yang diinginkan dan pastikan foto mencakup seluruh area desain.
Setelah foto berada di dalam desain, ubah ukuran dan bentuk fotonya agar menjadi lingkaran. Kalian dapat melakukannya dengan memilih foto, lalu pilih menu “Crop”. Di sana, pilih opsi “Circle”, dan foto akan otomatis berubah menjadi lingkaran.
Jika kalian ingin menyesuaikan posisi foto di dalam desain, klik dan tahan foto, lalu seret ke posisi yang diinginkan. Kalian juga dapat memperbesar atau memperkecil ukuran foto dengan menyeret sudut-sudut foto.
Terakhir, setelah selesai mengedit foto, jangan lupa untuk menyimpannya. Kalian dapat melakukan itu dengan memilih menu “File” dan “Download”. Pilih format file yang diinginkan, misalnya .jpg atau .png, dan klik “Download”.
Sekarang kalian sudah tahu cara membuat foto menjadi bulat di Canva. Sangat mudah, kan? Dengan Canva, kita dapat dengan cepat mengedit foto dan membuat desain-desain menarik lainnya tanpa harus memiliki keterampilan desain yang tinggi.
Itu tadi tips mengenai cara membuat stempel di Word dan cara membuat foto menjadi bulat di Canva. Semoga informasi ini berguna dan menginspirasi kalian dalam menciptakan konten yang menarik dan kreatif!
If you are searching about Cara Membuat Logo Bulat dengan Photoshop – YouTube you've came to the right page. We have 5 Pictures about Cara Membuat Logo Bulat dengan Photoshop – YouTube like Cara Membuat Desain Logo Di Corel Draw Cara Bikin Logo Di Coreldraw, Cara Membuat Logo Bulat dengan Photoshop – YouTube and also Cara Membuat Desain Logo Di Corel Draw Cara Bikin Logo Di Coreldraw. Here you go:
KLIK DISINI UNTUK DOWNLOAD PANDUAN LENGKAP AI>>>
Cara Membuat Logo Bulat Dengan Photoshop – YouTube
www.youtube.com
bulat photoshop
KLIK DISINI UNTUK DOWNLOAD PANDUAN LENGKAP AI>>>
Cara Membuat Foto Jadi Bulat Di Canva Imagesee – Riset
riset.guru
KLIK DISINI UNTUK DOWNLOAD PANDUAN LENGKAP AI>>>
Cara Membuat Stempel Di Word Dengan Mudah Dan Cepat – Contoh Surat Ide
contohsuratsurat.my.id
KLIK DISINI UNTUK DOWNLOAD PANDUAN LENGKAP AI>>>
Cara Membuat Desain Logo Di Corel Draw Cara Bikin Logo Di Coreldraw
www.udinblog.com
KLIK DISINI UNTUK DOWNLOAD PANDUAN LENGKAP AI>>>
Cara Membuat Gambar Kotak Menjadi Bulat Di Coreldraw – Retorika
cermin-dunia.github.io
bulat coreldraw kotak corel poto
Cara membuat foto jadi bulat di canva imagesee. Cara membuat gambar kotak menjadi bulat di coreldraw – retorika. Cara membuat logo bulat dengan photoshop
- Terungkap Cara Efektif Iklan Di Tokopedia Terbaik - June 22, 2024
- Wow! Membuat Tanda Air Di Word Wajib Kamu Ketahui - June 22, 2024
- Penting! Cara Buat Gambar Pakai Ai Terpecaya - June 22, 2024