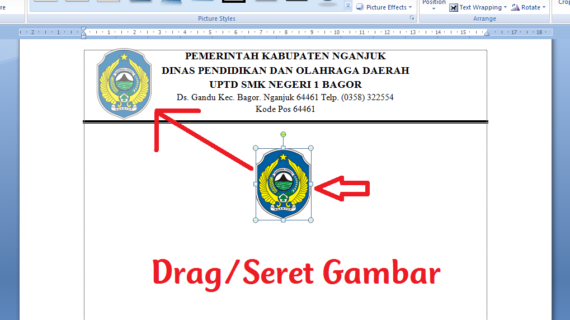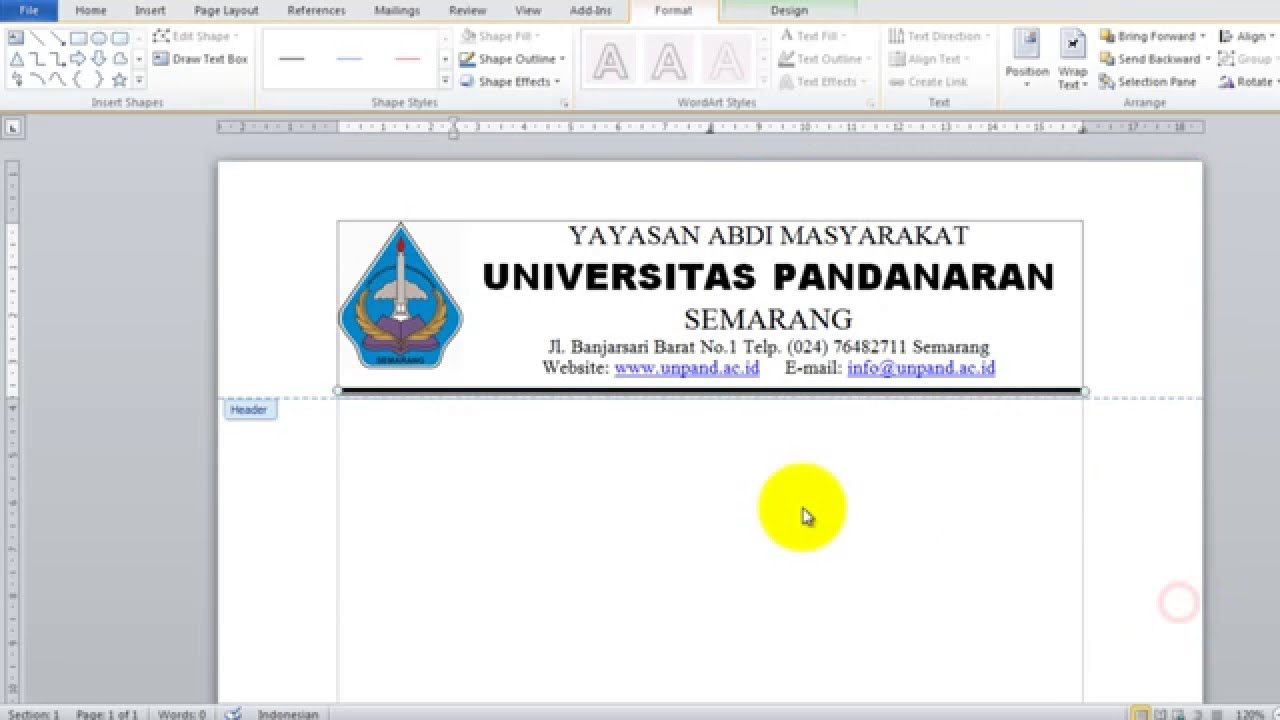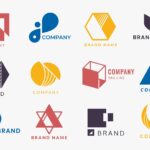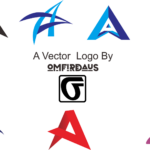KLIK DISINI UNTUK DOWNLOAD PANDUAN LENGKAP AI>>>
Ciee ciee, ada yang mau cari tau cara membuat kop surat nih? Padahal kan zaman sekarang udah jarang banget yang pake kop surat, tapi boleh juga tahu-tahu aja kan. Nah, gue mau kasih tau nih cara membuat kop surat di Word 2016 dengan style kece yang pake garis dan logo. Jadi, kalo kamu mau bikin kop surat yang terlihat profesional, bisa ikutin langkah-langkah di bawah ini.
Langkah 1: Buka Dokumen Baru
Pertama-tama, buka dulu Microsoft Word 2016 di komputer kamu. Terus klik “File” di pojok kiri atas, terus pilih “Dokumen Baru”. Bisa juga kamu tekan Ctrl + N di keyboard. Biar lebih cepat gitu loh!
Langkah 2: Buat Garis di Kop Surat
Setelah dokumennya terbuka, sekarang kamu mau bikin garis di kop suratnya. Nah, klik tab “Desain Halaman” di bagian atas layar. Terus, klik “Garis Horizontal” yang ada di bagian bawah toolbar. Kamu tinggal klik dan geser tanda plus yang muncul di tengah dokumen, abis itu garis bakalan cepet terbentuk deh. Tinggal kamu atur panjangnya aja sesuai keinginan.
Keren banget kan hasilnya? Makin kelihatan profesional deh kop suratnya!
Langkah 3: Tambahin Logo
Nah, abis garisnya jadi, sekarang saatnya kita tambahin logo biar makin keren! Caranya gampang banget kok. Kamu klik “Insert” di toolbar atas, terus klik “Pictures” dan pilih logo yang mau kamu pake. Tinggal atur ukurannya aja dengan narik-geser tanda plus atau min di pojok gambarnya.
Dua logo di atas ditempatin bersebelahan biar makin keren gitu. Kamu juga bisa berkreasi lebih dengan punya koleksi logo yang lebih banyak. Keren-keren kan?
Langkah 4: Tulis Judul Kop Surat
Sekarang udah waktunya nulis judul kop suratnya. Kamu bisa tinggalin satu baris kosong dari logo, trus tap pake jari di keyboard kamu. Setelah muncul cursor, kamu bisa langsung tulis tuh judul atau nama perusahaan kamu. Kamu bisa pilih font dan ukuran font yang kamu suka, terus kamu bisa edit lagi ntar kok kalo mau ganti.
Nah, itu dia caranya bikin kop surat di Word 2016 dengan garis dan logo. Gimana, gampang kan? Langkah-langkahnya simpel banget dan hasilnya juga kelihatan profesional. Tapi inget ya, kop surat ini biasanya dipake buat keperluan bisnis dan serius gitu, jadi jangan coba-coba buat bikin lucu-lucuan ya.
Sekian tips dari gue. Semoga bermanfaat buat kamu yang kemarin nanya-nanya cara buat kop surat ini. Jangan lupa di-share ke temen-temen yang mau tau juga ya. Kalo ada pertanyaan, tinggal comment aja di bawah. Selamat mencoba!
If you are looking for Cara Membuat Logo di Samping Alamat KOP Surat MS Word | Espada Blog you've visit to the right page. We have 5 Images about Cara Membuat Logo di Samping Alamat KOP Surat MS Word | Espada Blog like cara membuat kop surat di word 2016 dengan garis dan logo – YouTube, Cara Membuat Logo di Samping Alamat KOP Surat MS Word | Espada Blog and also Tutorial Membuat KOP Surat Resmi Kantoran di Word 2 Logo – zotutorial. Read more:
KLIK DISINI UNTUK DOWNLOAD PANDUAN LENGKAP AI>>>
Cara Membuat Logo Di Samping Alamat KOP Surat MS Word | Espada Blog
www.blogespada.net
kop surat alamat samping kanan sesuai sendiri hasil silakan sesuaikan jika ukurannya
KLIK DISINI UNTUK DOWNLOAD PANDUAN LENGKAP AI>>>
Cara Membuat Kop Surat Dalam Microsoft Word ( Letterhead ) – YouTube
www.youtube.com
kop tanpa garis letterhead berlogo desain
KLIK DISINI UNTUK DOWNLOAD PANDUAN LENGKAP AI>>>
Cara Membuat Kop Surat Di Word 2016 Dengan Garis Dan Logo – YouTube
www.youtube.com
kop cara garis
KLIK DISINI UNTUK DOWNLOAD PANDUAN LENGKAP AI>>>
Cara Membuat Kop Surat Dengan 2 Logo Di MS.Words – YouTube
www.youtube.com
KLIK DISINI UNTUK DOWNLOAD PANDUAN LENGKAP AI>>>
Tutorial Membuat KOP Surat Resmi Kantoran Di Word 2 Logo – Zotutorial
www.zotutorial.com
surat kop resmi tutorial dengan kantoran
Cara membuat kop surat dalam microsoft word ( letterhead ). Surat kop resmi tutorial dengan kantoran. Cara membuat kop surat di word 2016 dengan garis dan logo
- Terungkap Cara Efektif Iklan Di Tokopedia Terbaik - June 22, 2024
- Wow! Membuat Tanda Air Di Word Wajib Kamu Ketahui - June 22, 2024
- Penting! Cara Buat Gambar Pakai Ai Terpecaya - June 22, 2024