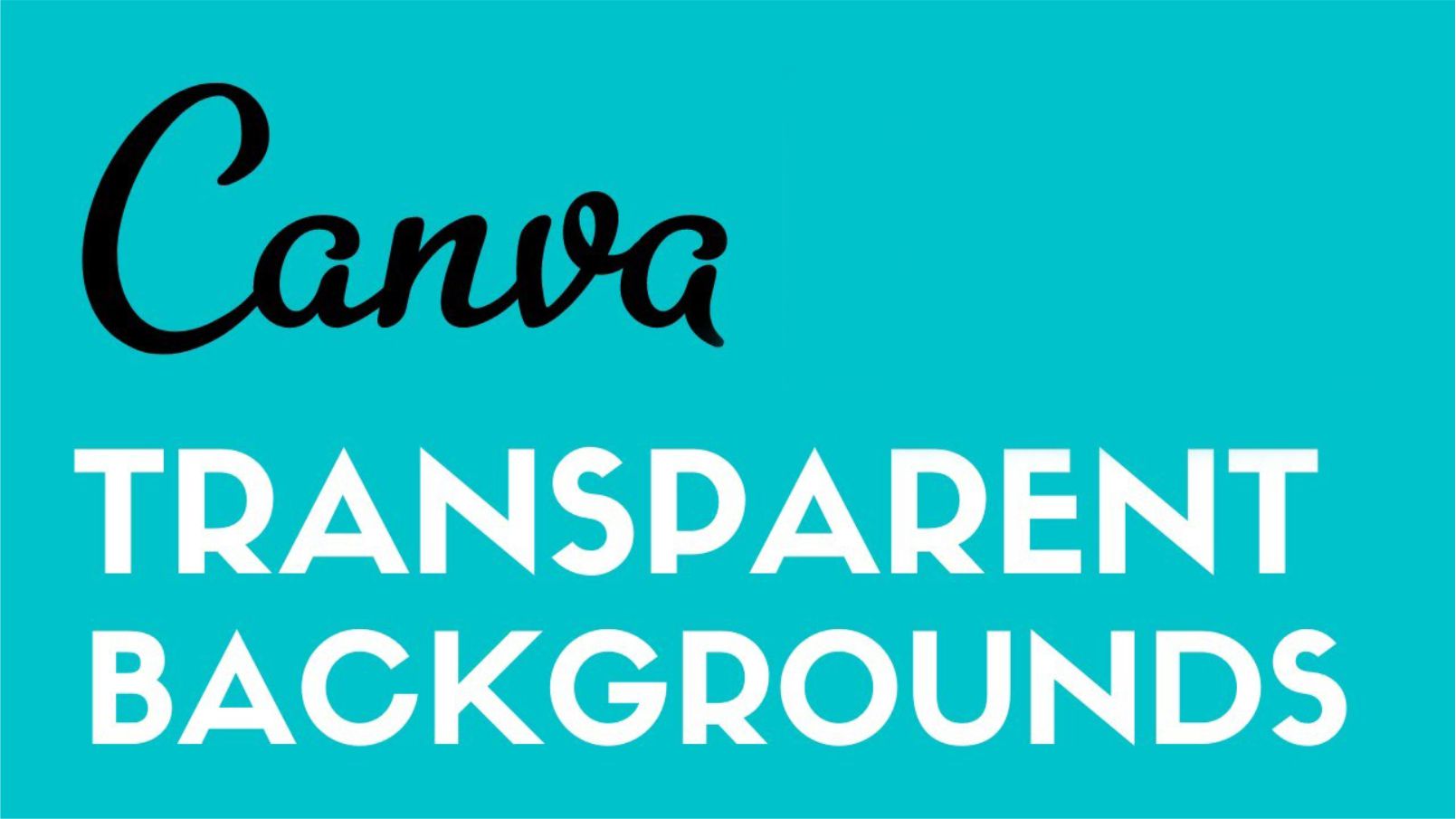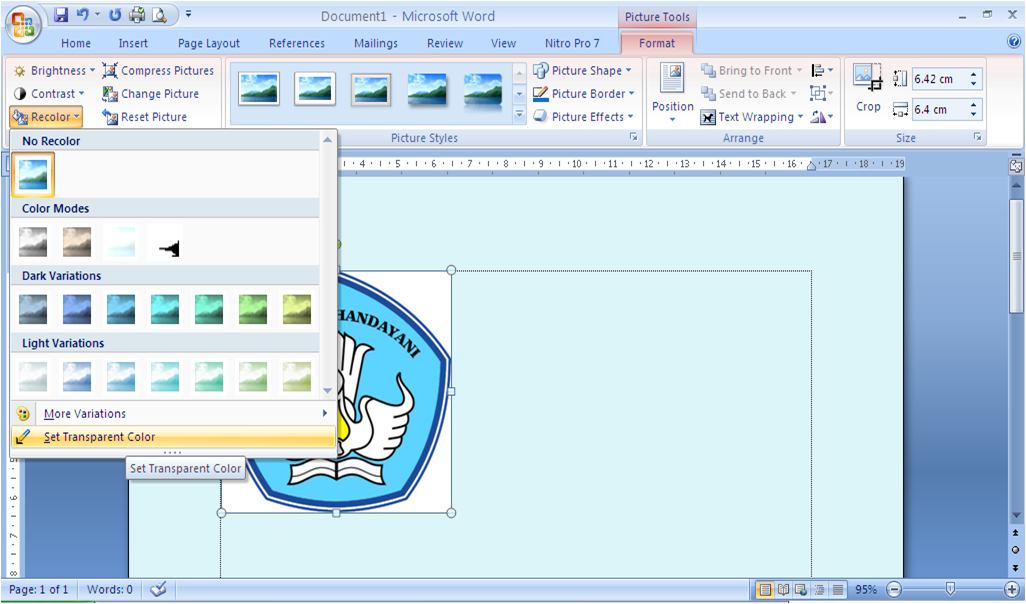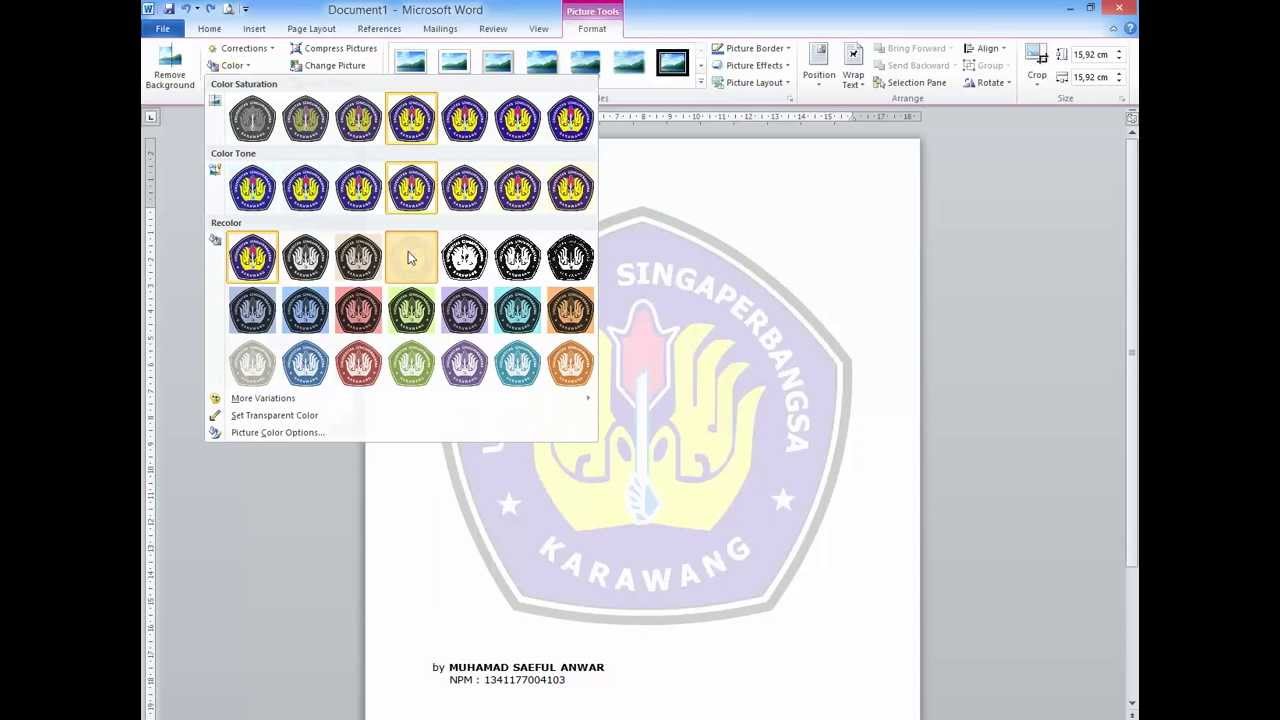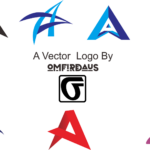KLIK DISINI UNTUK DOWNLOAD PANDUAN LENGKAP AI>>>
Assalamualaikum teman-teman! Pada kesempatan kali ini, kita akan membahas tentang cara membuat gambar menjadi transparan di Word 2010 serta langkah-langkah untuk membuat background transparan dan logo di Photoshop. Baiklah, mari kita mulai!
Membuat Gambar Transparan di Word 2010
Salah satu fitur menarik dari Word 2010 adalah kemampuannya untuk membuat gambar menjadi transparan. Hal ini memungkinkan kita untuk menggabungkan gambar dengan teks atau elemen lain di dalam dokumen. Berikut adalah langkah-langkahnya:
- Buka dokumen Word 2010 yang ingin Anda edit.
- Pilih gambar yang ingin dijadikan transparan.
- Klik kanan pada gambar dan pilih opsi “Format Gambar” untuk membuka tab “Format” di menu atas.
- Klik tombol “Transparansi Gambar” yang terletak di sebelah kanan tab “Format”.
- Anda dapat menyesuaikan tingkat transparansi gambar menggunakan slider yang tersedia.
- Selain membuat gambar menjadi transparan, Word 2010 juga memungkinkan Anda untuk mengatur warna latar belakang gambar dengan mengeklik opsi “Gambar Latar Belakang” di bawah tombol “Transparansi Gambar”.
- Jika sudah selesai, klik “OK” untuk menerapkan perubahan tersebut.
Membuat Background Transparan dan Logo di Photoshop
Selanjutnya, kita akan membahas cara membuat background transparan dan logo di Photoshop. Photoshop adalah perangkat lunak yang sangat berguna bagi para desainer grafis dalam mengedit dan memanipulasi gambar. Berikut adalah langkah-langkahnya:
- Buka Photoshop dan buat dokumen baru.
- Pilih alat “Polygonal Lasso” untuk memilih area logo yang ingin Anda buat.
- Saat memilih, pastikan Anda menyelesaikan seleksi dengan klik pada titik awal seleksi untuk menutup seleksi.
- Jika logo memiliki latar belakang, hapus latar belakang dengan memilih menu “Edit” > “Clear” atau menggunakan kombinasi tombol “Ctrl + X”.
- Setelah latar belakang dihapus, Anda akan melihat bahwa logo Anda sudah memiliki latar belakang transparan.
- Anda juga dapat menyesuaikan tingkat transparansi logo dengan mengatur opsi “Opacity” di panel “Layers”.
- Jika Anda ingin menyimpan gambar dengan format yang mendukung latar belakang transparan, pilih opsi “Save As” dan pilih format file seperti PNG atau GIF.
- Terakhir, klik “Save” untuk menyimpan gambar dengan latar belakang transparan tersebut.
Demikianlah langkah-langkah untuk membuat gambar menjadi transparan di Word 2010 serta membuat background transparan dan logo di Photoshop. Semoga tutorial ini bermanfaat bagi kita semua. Jangan lupa untuk selalu berlatih dan menggali kemampuan desain grafis kita. Sampai jumpa pada kesempatan berikutnya!
If you are searching about Cara Membuat Foto Background Transparan Di Canva Design Logo – IMAGESEE you've came to the right web. We have 5 Pics about Cara Membuat Foto Background Transparan Di Canva Design Logo – IMAGESEE like ️ Cara Membuat Background Transparan dan Logo di Photoshop, 27+ Cara Edit Gambar Transparan Di Word Images and also 27+ Cara Edit Gambar Transparan Di Word Images. Here you go:
KLIK DISINI UNTUK DOWNLOAD PANDUAN LENGKAP AI>>>
Cara Membuat Foto Background Transparan Di Canva Design Logo – IMAGESEE
imagesee.biz
KLIK DISINI UNTUK DOWNLOAD PANDUAN LENGKAP AI>>>
Cara Membuat Gambar Menjadi Transparan Di Word 2010 – Pulp
contohmu.github.io
KLIK DISINI UNTUK DOWNLOAD PANDUAN LENGKAP AI>>>
Cara Membuat Latar Logo Transparan – Jasa Edit Foto
www.outor.id
KLIK DISINI UNTUK DOWNLOAD PANDUAN LENGKAP AI>>>
️ Cara Membuat Background Transparan Dan Logo Di Photoshop
www.bumiayu.id
transparan latar belakang
KLIK DISINI UNTUK DOWNLOAD PANDUAN LENGKAP AI>>>
27+ Cara Edit Gambar Transparan Di Word Images
blog.garudacyber.co.id
transparan membuat
Cara membuat foto background transparan di canva design logo. Transparan membuat. ️ cara membuat background transparan dan logo di photoshop
- Terungkap Cara Efektif Iklan Di Tokopedia Terbaik - June 22, 2024
- Wow! Membuat Tanda Air Di Word Wajib Kamu Ketahui - June 22, 2024
- Penting! Cara Buat Gambar Pakai Ai Terpecaya - June 22, 2024