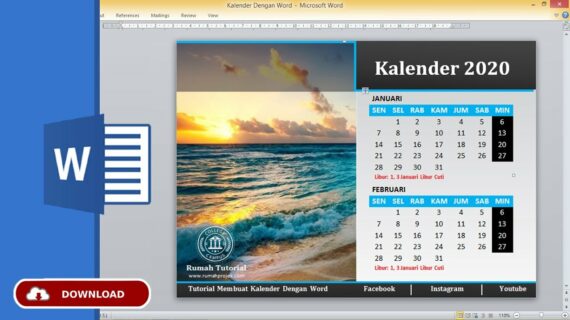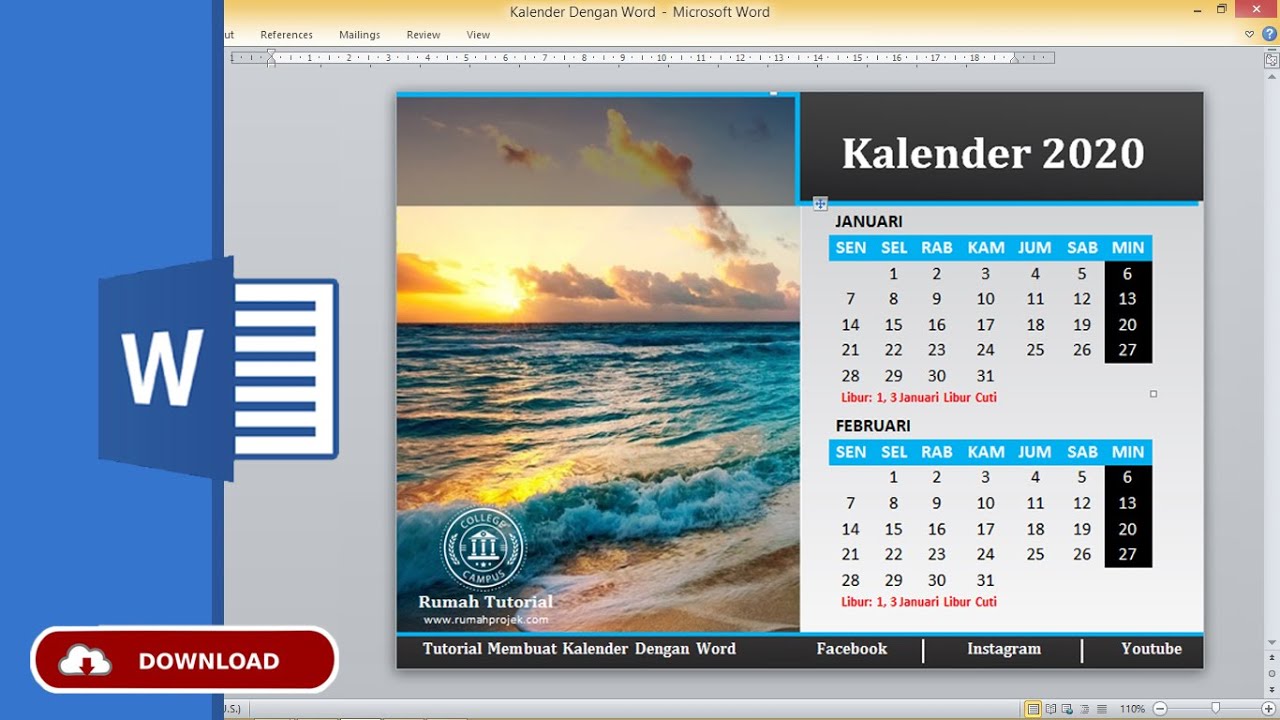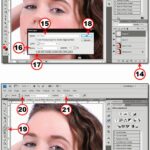KLIK DISINI UNTUK DOWNLOAD PANDUAN LENGKAP AI>>>
Bagi Anda yang sedang mempelajari Photoshop, kali ini kami akan berbagi tutorial tentang cara membuat kalender di Photoshop. Kalender adalah alat atau media yang digunakan untuk mencatat dan mengatur waktu dalam satu periode tertentu. Dalam tutorial ini, kami akan menunjukkan langkah-langkahnya secara detail agar Anda dapat membuat kalender dengan mudah dan cepat.
Cara Membuat Kalender di Photoshop
Pertama-tama, langkah pertama dalam membuat kalender di Photoshop adalah dengan membuka program tersebut. Setelah itu, ikuti langkah-langkah berikut ini:
Langkah 1: Persiapkan Materi yang Dibutuhkan
Anda perlu menyediakan gambar kalender yang ingin Anda gunakan sebagai referensi atau sebagai latar belakang kalender yang akan Anda buat. Pastikan gambar tersebut memiliki resolusi yang cukup tinggi agar hasil akhirnya terlihat jelas dan berkualitas tinggi.
Langkah 2: Buka Gambar di Photoshop
Jika semua materi sudah Anda siapkan, buka Photoshop dan buka gambar kalender yang ingin Anda gunakan. Anda dapat mengimpor gambar tersebut ke dalam Photoshop dengan mengklik menu “File” lalu pilih “Open” atau menggunakan pintasan Ctrl + O.
Langkah 3: Buatlah Tampilan Baru
Setelah gambar kalender terbuka, buatlah tampilan baru di Photoshop dengan mengklik menu “File” lalu pilih “New”. Anda dapat menggunakan ukuran standar untuk kalender seperti A4 atau menyusun ukuran sesuai keinginan Anda.
Langkah 4: Aturlah Background Kalender
Langkah selanjutnya adalah mengatur latar belakang kalender. Pilihlah alat Bucket Fill pada Tools Panel di Photoshop. Pilih warna yang sesuai dengan keinginan Anda. Jika Anda ingin menggunakan gambar sebagai latar belakang, Anda dapat mengimpor gambar tersebut ke dalam proyek Photoshop Anda dan menyesuaikan ukurannya.
Anda juga dapat menambahkan elemen-elemen dekoratif lainnya, seperti bingkai, hiasan, atau ilustrasi yang sesuai dengan tema kalender Anda. Jika Anda ingin menambahkan teks, Anda dapat menggunakan alat Type Tool yang ada di Tools Panel. Pilihlah jenis font, ukuran, dan warna yang sesuai dengan desain kalender Anda.
Langkah 5: Tambahkan Hari dan Tanggal
Selanjutnya, tambahkan hari dan tanggal pada kalender yang Anda buat. Anda dapat menggunakan alat Type Tool lagi untuk menambahkan teks berisi hari dan tanggal. Anda juga dapat menyesuaikan jenis font, ukuran, dan warnanya agar sesuai dengan desain kalender Anda.
Cara Membuat Kalender Sekolah
Jika Anda mencari cara membuat kalender sekolah, kami juga telah menyiapkan tutorial khusus untuk Anda. Di bawah ini adalah langkah-langkah untuk membuat kalender sekolah:
Langkah 1: Persiapkan Materi dan Informasi Penting
Sama seperti langkah-langkah sebelumnya, Anda perlu mempersiapkan gambar dan informasi-informasi penting yang akan ditampilkan pada kalender sekolah Anda. Pastikan informasi-informasi tersebut sudah lengkap dan akurat.
Langkah 2: Buka Gambar Kalender di Photoshop
Buka gambar kalender yang ingin Anda gunakan sebagai dasar pembuatan kalender sekolah. Jika Anda tidak memiliki gambar kalender, Anda dapat mengunduhnya dari internet atau menggunakan template kalender yang telah tersedia di internet.
Langkah 3: Aturlah Tampilan Baru
Sama seperti langkah-langkah sebelumnya, buatlah tampilan baru di Photoshop dengan mengklik menu “File” lalu pilih “New”. Anda juga dapat menggunakan ukuran standar untuk kalender sekolah, seperti A4, atau menyesuaikan ukurannya sesuai keinginan Anda.
Langkah 4: Desain Kalender Sekolah
Dalam pembuatan kalender sekolah, Anda dapat menambahkan informasi-informasi penting seperti hari libur, ulangan, hari penting, dan sebagainya. Gunakan alat Type Tool di Photoshop untuk menambahkan informasi-informasi tersebut.
Anda juga dapat menambahkan gambar atau ilustrasi yang sesuai dengan tema dan konsep kalender sekolah. Pilihlah jenis font, ukuran, dan warna yang sesuai dengan desain kalender Anda. Jangan lupa juga untuk menambahkan elemen-elemen dekoratif lainnya agar kalender sekolah Anda terlihat menarik dan informatif.
Langkah 5: Periksa dan Simpan
Setelah selesai mendesain kalender sekolah, pastikan semua informasi dan elemen desain sudah sesuai dengan keinginan Anda. Periksalah sekali lagi untuk memastikan tidak ada yang terlewat. Jika sudah, simpanlah karya Anda dengan memilih menu “File” lalu pilih “Save” atau menggunakan pintasan Ctrl + S.
Selamat, Anda telah berhasil membuat kalender di Photoshop! Sekarang Anda dapat mencetaknya atau membagikannya kepada teman-teman atau siswa-siswi di sekolah. Semoga tutorial ini bermanfaat bagi Anda yang ingin membuat kalender dengan desain sendiri.
Sumber:
If you are looking for Cara Membuat Kalender Dengan Photoshop Mudah Dan Cepat Tutorial you've visit to the right web. We have 5 Images about Cara Membuat Kalender Dengan Photoshop Mudah Dan Cepat Tutorial like Cara Membuat Kalender Di Photoshop – Beinyu.com, Tutorial Photoshop |Cara Membuat Kalender Meja di Adobe Photoshop – YouTube and also Tutorial Photoshop |Cara Membuat Kalender Meja di Adobe Photoshop – YouTube. Here it is:
KLIK DISINI UNTUK DOWNLOAD PANDUAN LENGKAP AI>>>
Cara Membuat Kalender Dengan Photoshop Mudah Dan Cepat Tutorial
www.myxxgirl.com
KLIK DISINI UNTUK DOWNLOAD PANDUAN LENGKAP AI>>>
Desain Kalender Keluarga Cara Membuat Desain Kalender Di Photoshop | My
www.myxxgirl.com
KLIK DISINI UNTUK DOWNLOAD PANDUAN LENGKAP AI>>>
Cara Membuat Kalender Sekolah Kumpulan Tips – Riset
www.riset.guru
KLIK DISINI UNTUK DOWNLOAD PANDUAN LENGKAP AI>>>
Cara Membuat Kalender Di Photoshop – Beinyu.com
www.beinyu.com
KLIK DISINI UNTUK DOWNLOAD PANDUAN LENGKAP AI>>>
Tutorial Photoshop |Cara Membuat Kalender Meja Di Adobe Photoshop – YouTube
www.youtube.com
kalender photoshop meja
Cara membuat kalender di photoshop – beinyu.com. Desain kalender keluarga cara membuat desain kalender di photoshop. Cara membuat kalender sekolah kumpulan tips
- Terungkap Cara Efektif Iklan Di Tokopedia Terbaik - June 22, 2024
- Wow! Membuat Tanda Air Di Word Wajib Kamu Ketahui - June 22, 2024
- Penting! Cara Buat Gambar Pakai Ai Terpecaya - June 22, 2024