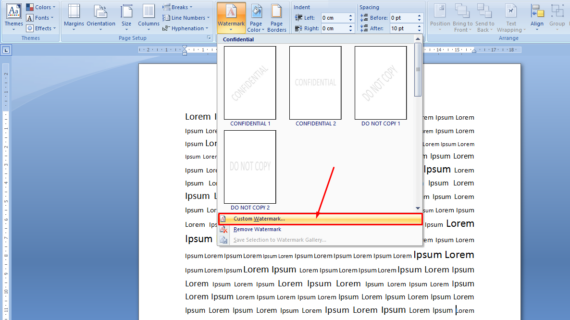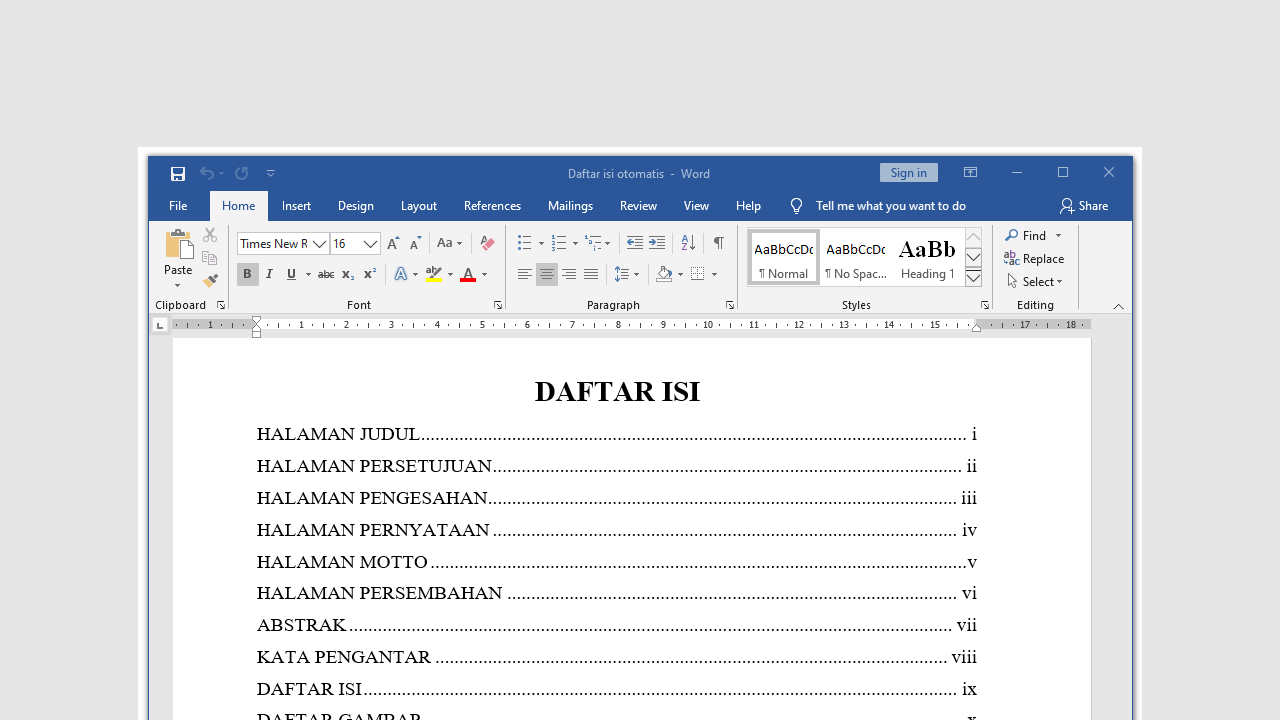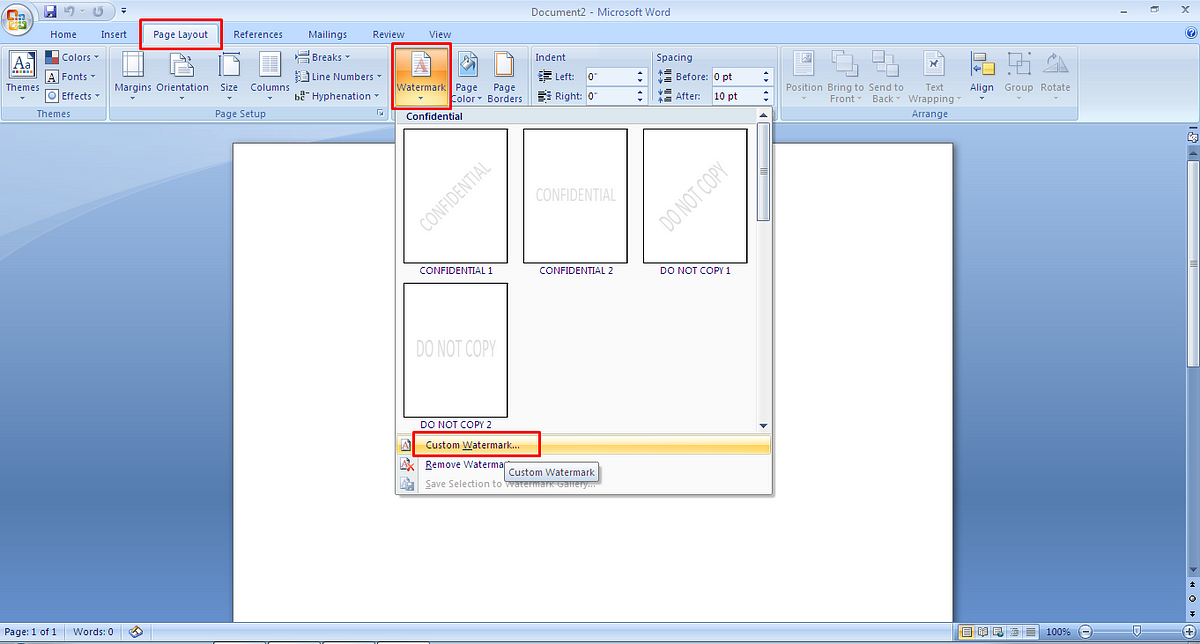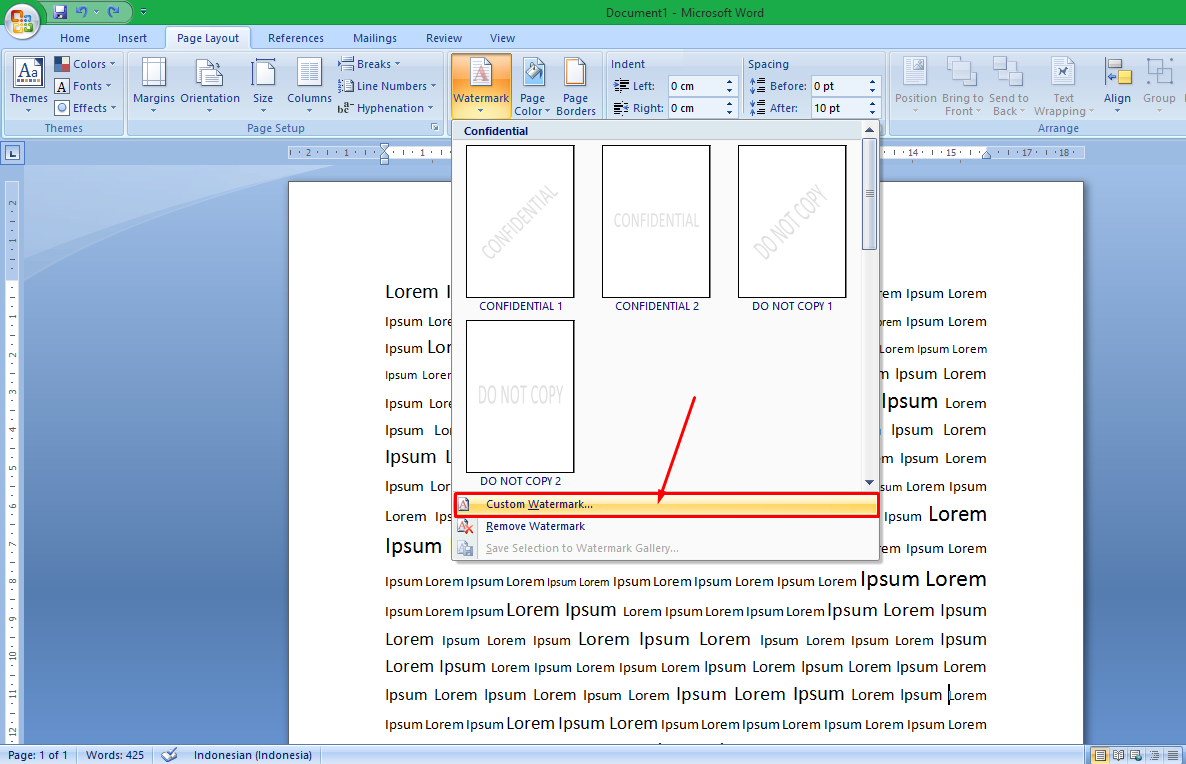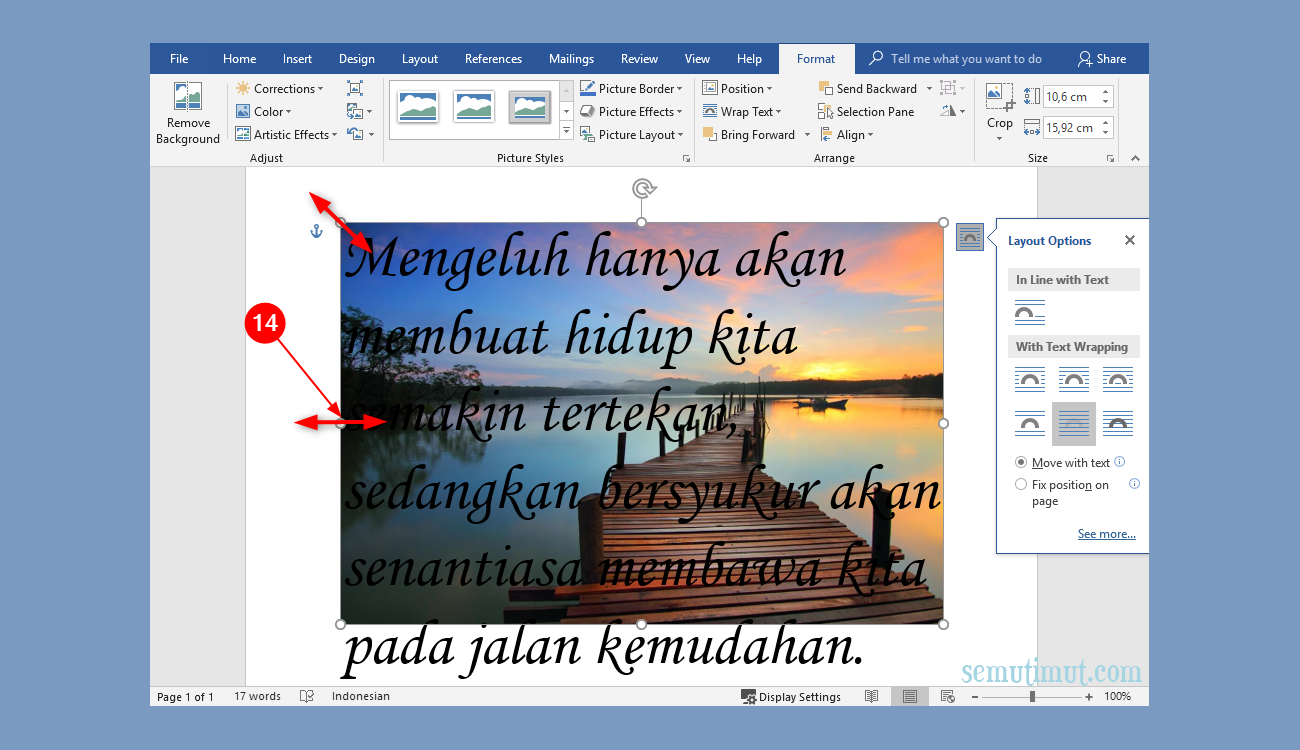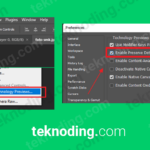KLIK DISINI UNTUK DOWNLOAD PANDUAN LENGKAP AI>>>
Hei teman-teman lucu! Aku punya beberapa hal lucu untuk dibagikan hari ini. Aku yakin kalian akan tertawa terbahak-bahak setelah melihatnya. Jadi, siap-siap menyambut serangkaian keajaiban lucu yang akan menghibur kalian!
Cara Membuat Daftar Isi Manual Dan Otomatis Pada Ms Word Lengkap
Belajar tentang cara membuat daftar isi manual dan otomatis di Ms Word bisa sangat menyenangkan! Bayangkan kalian sedang mencoba membuat laporan atau tugas sekolah yang panjang, dan kalian merasa bingung untuk menyusun daftar isi yang jelas. Nah, sekarang kalian tidak perlu khawatir lagi!
Langkah pertama yang harus kita lakukan adalah mengatur teks dengan benar. Setiap judul bab harus diberi gaya yang sesuai menggunakan heading styles. Kemudian, kalian dapat menggunakan fitur daftar isi otomatis di Ms Word untuk membuat daftar isi dengan mudah.
Sekarang, mari kita lihat langkah-langkahnya dengan lebih rinci:
- Buka dokumen Ms Word yang ingin kalian buat daftar isinya.
- Pilih heading styles yang sesuai untuk setiap judul bab. Misalnya, kalian dapat menggunakan “Heading 1” untuk judul bab utama dan “Heading 2” untuk sub judul.
- Setelah kalian menyelesaikan penulisan konten, pindahkan kursor ke lokasi di mana kalian ingin memasukkan daftar isi.
- Pada tab “References” di menu Ms Word, klik tombol “Table of Contents”.
- Pilih gaya daftar isi yang kalian inginkan, apakah manual atau otomatis.
- Jika kalian memilih gaya daftar isi otomatis, Ms Word akan secara otomatis membuat dan menyusun daftar isi berdasarkan heading styles yang kalian gunakan.
- Jika kalian memilih gaya daftar isi manual, kalian perlu memasukkan entri daftar isi secara manual dengan menambahkan angka halaman setiap judul bab.
- Setelah semua pengaturan selesai, klik OK, dan daftar isi kalian akan muncul di dokumen Ms Word.
Nah, itulah cara yang lucu dan mudah untuk membuat daftar isi manual dan otomatis di Ms Word. Sekarang kalian bisa terlihat sangat profesional dalam menyusun laporan atau tugas sekolah kalian!
Cara Membuat Gambar Jadi Background Di Ppt 10 Cara Membuat Background
Siapa di antara kalian yang sering menggunakan Microsoft PowerPoint untuk presentasi? Aku punya trik lucu untuk kalian yang akan mengubah presentasi kalian menjadi luar biasa dengan membuat gambar jadi background di PowerPoint. Saya jamin, kalian akan memukau audiens kalian dengan presentasi yang unik!
Inilah langkah-langkah lucu untuk membuat gambar jadi background di PowerPoint:
- Buka PowerPoint dan buat slide baru.
- Pilih tab “Design” di menu PowerPoint.
- Klik kanan di latar belakang slide dan pilih “Format Background”.
- Pilih tab “Picture or Texture Fill” di jendela yang muncul.
- Klik tombol “File” untuk memilih gambar yang ingin kalian gunakan sebagai background.
- Setelah memilih gambar, kalian dapat menyesuaikan efek, kecerahan, dan kontras gambar.
- Jika kalian ingin menggunakan gambar yang ada di komputer kalian, kalian juga dapat menyeret dan melepas gambar langsung ke latar belakang slide.
- Jangan lupa untuk menambahkan teks dan elemen presentasi lainnya yang relevan dengan gambar yang kalian pilih sebagai background.
- Selesai! Kalian sekarang memiliki presentasi PowerPoint yang unik dan mengesankan dengan gambar sebagai backgroundnya.
Cukup sederhana, bukan? Dengan sedikit sentuhan kreatifitas, kalian bisa menghasilkan presentasi yang menakjubkan menggunakan gambar sebagai background di PowerPoint. Jadi, jangan ragu untuk mencoba trik lucu ini pada presentasi berikutnya!
Sekian cerita lucu tentang cara membuat daftar isi manual dan otomatis di Ms Word serta cara membuat gambar jadi background di PowerPoint yang aku punya untuk kalian hari ini. Aku harap kalian semua telah menikmati dan tersenyum setelah membacanya. Ingatlah untuk selalu menghibur diri dengan hal-hal lucu seperti ini. Hidup akan lebih indah dengan senyum di wajah kita, bukan?
Terima kasih sudah membaca dan sampai jumpa lagi dengan cerita-cerita lucu lainnya!
If you are looking for Gambar Mudah Memberi Warna Cell Tabel Microsoft Word Gambar Contoh you've came to the right web. We have 5 Pictures about Gambar Mudah Memberi Warna Cell Tabel Microsoft Word Gambar Contoh like Cara Membuat Halaman Di Word – fasrmessenger, Cara Membuat Gambar Jadi Background Di Ppt 10 Cara Membuat Background and also Cara Membuat Gambar Jadi Background Di Ppt 10 Cara Membuat Background. Here it is:
KLIK DISINI UNTUK DOWNLOAD PANDUAN LENGKAP AI>>>
Gambar Mudah Memberi Warna Cell Tabel Microsoft Word Gambar Contoh
rebanas.com
KLIK DISINI UNTUK DOWNLOAD PANDUAN LENGKAP AI>>>
Cara Membuat Gambar Jadi Background Di Ppt 10 Cara Membuat Background
www.udinblog.com
KLIK DISINI UNTUK DOWNLOAD PANDUAN LENGKAP AI>>>
Cara Membuat Daftar Isi Manual Dan Otomatis Pada Ms Word Lengkap
mobillegends.net
KLIK DISINI UNTUK DOWNLOAD PANDUAN LENGKAP AI>>>
Cara Membuat Halaman Di Word – Fasrmessenger
fasrmessenger485.weebly.com
KLIK DISINI UNTUK DOWNLOAD PANDUAN LENGKAP AI>>>
Cara Menambahkan Gambar Background Html Membuat Background Gambar Di
www.udinblog.com
Gambar mudah memberi warna cell tabel microsoft word gambar contoh. Cara membuat gambar jadi background di ppt 10 cara membuat background. Cara membuat halaman di word
- Terungkap Cara Efektif Iklan Di Tokopedia Terbaik - June 22, 2024
- Wow! Membuat Tanda Air Di Word Wajib Kamu Ketahui - June 22, 2024
- Penting! Cara Buat Gambar Pakai Ai Terpecaya - June 22, 2024