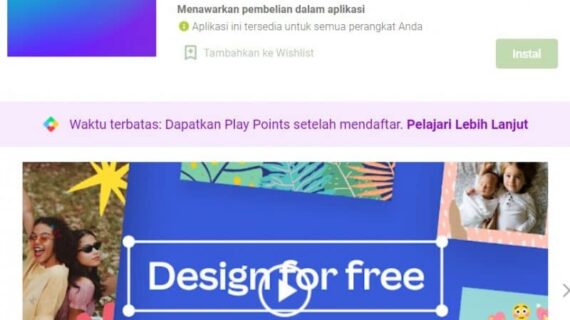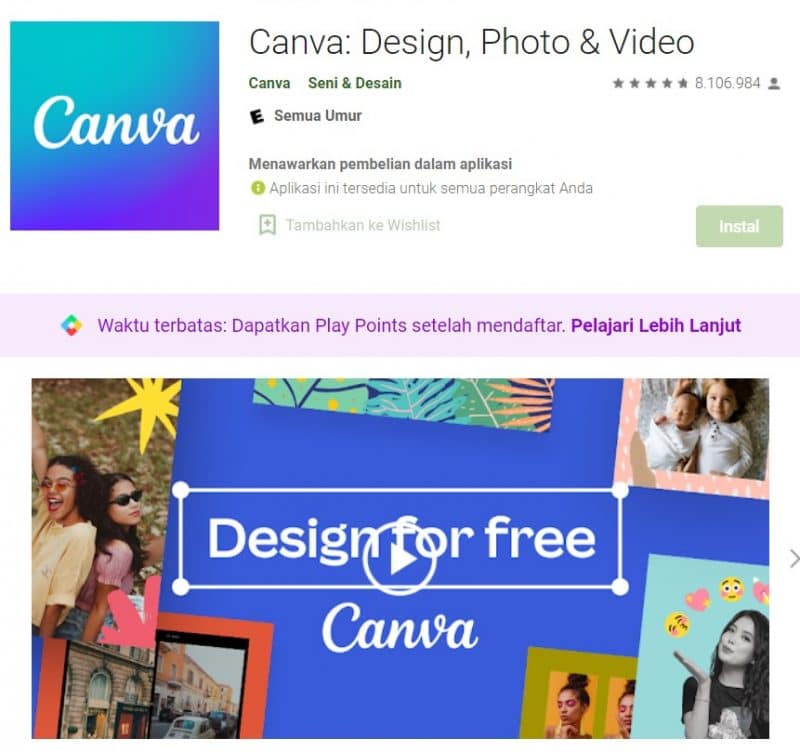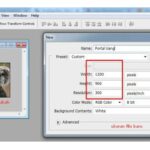KLIK DISINI UNTUK DOWNLOAD PANDUAN LENGKAP AI>>>
Hey teman-teman! Aku punya beberapa tips yang pasti akan berguna bagi kalian yang sering menggunakan Canva untuk mendesain. Kali ini, aku akan menjelaskan cara menambahkan gambar atau foto ke dalam template Canva dengan mudah. Yuk, simak caranya!
Cara Memasukkan Gambar atau Foto di Template Canva
Pertama-tama, kamu perlu membuka Canva dan memilih template yang ingin kamu gunakan. Setelah itu, ikuti langkah-langkah di bawah ini:
Langkah 1: Klik “Uploads” di Menu Samping Kiri
Untuk menambahkan gambar atau foto ke dalam template Canva, kamu perlu mengklik menu “Uploads” yang terdapat di sebelah kiri layar. Menu ini akan membuka panel untuk mengunggah gambar atau foto dari komputermu.
Langkah 2: Pilih Gambar atau Foto yang Ingin Kamu Gunakan
Setelah mengklik menu “Uploads”, kamu dapat memilih gambar atau foto yang ingin kamu tambahkan ke dalam template Canva. Kamu bisa memilih gambar atau foto dari folder komputermu, atau bisa juga menggunakan gambar yang sudah diunggah sebelumnya ke Canva.
Langkah 3: Seret dan Lepaskan Gambar atau Foto ke dalam Template
Setelah memilih gambar atau foto yang ingin kamu gunakan, kamu perlu menyeret dan melepasnya ke dalam template Canva. Kamu dapat mengubah ukuran, memutar, dan mengatur posisi gambar atau foto sesuai dengan kebutuhanmu.
Langkah 4: Atur Gambar atau Foto Sesuai dengan Template
Setelah menambahkan gambar atau foto ke dalam template Canva, kamu perlu mengatur gambar atau foto tersebut agar sesuai dengan desain yang kamu inginkan. Kamu dapat melakukan perubahan seperti memotong gambar, mengganti warna latar belakang, dan menambahkan teks atau elemen lainnya.
Selamat! Kamu telah berhasil menambahkan gambar atau foto ke dalam template Canva. Dengan menggunakan langkah-langkah di atas, kamu dapat dengan mudah menghasilkan desain-desain menarik menggunakan Canva. Jangan lupa untuk berkreasi dan berbagi hasil desainmu dengan teman-teman lainnya!
Mendesain Bingkai Foto Pada Canva Perangkat Web
Bagi kamu yang suka menggunakan Canva untuk mendesain bingkai foto, kali ini aku akan memberikan tips untuk mendesain bingkai fotomu sendiri menggunakan Canva pada perangkat web. Berikut adalah langkah-langkahnya:
Langkah 1: Pilih Template Bingkai Foto
Pertama-tama, buka Canva pada perangkat webmu dan pilih salah satu template bingkai foto yang tersedia. Canva menyediakan berbagai macam template yang bisa kamu pilih sesuai dengan selera dan gaya desainmu.
Langkah 2: Sesuaikan Ukuran dan Bentuk Bingkai Foto
Setelah memilih template bingkai foto, kamu dapat menyesuaikan ukuran dan bentuk bingkai sesuai dengan keinginanmu. Kamu dapat mengubah ukuran, merotasi, dan memodifikasi bentuk bingkai sehingga sesuai dengan foto yang ingin kamu tambahkan.
Langkah 3: Tambahkan Foto ke dalam Bingkai
Setelah menyesuaikan ukuran dan bentuk bingkai, kamu dapat menambahkan foto yang ingin kamu gunakan ke dalam bingkai tersebut. Kamu bisa mengunggah foto dari komputermu atau memilih foto dari koleksi gambar Canva.
Langkah 4: Desain Bingkai Foto Sesuai dengan Selera
Selanjutnya, kamu dapat mendesain bingkai foto sesuai dengan selera dan gaya desainmu. Kamu bisa menambahkan teks, elemen dekoratif, atau memodifikasi latar belakang bingkai agar tampak lebih menarik. Jangan takut untuk bereksperimen dan berkreasi dengan desainmu!
Itulah cara mudah untuk menambahkan gambar atau foto ke dalam template Canva, serta cara mendesain bingkai foto pada Canva perangkat web. Dengan Canva, kamu dapat dengan mudah membuat desain-desain menarik tanpa perlu memiliki keahlian desain yang tinggi. Jadi, tunggu apa lagi? Ayo cobain Canva sekarang juga dan mulailah berkreasi!
If you are looking for Cara Membuat Poster Di Photoshop Cc 2015 – Coretan you've came to the right web. We have 5 Pictures about Cara Membuat Poster Di Photoshop Cc 2015 – Coretan like Cara Membuat Poster Di Photoshop Cc 2015 – Coretan, Bagaimana Cara Mendesain Bingkai Foto Saya pada Canva Perangkat Web and also Cara Memasukkan Dvd Ke Laptop – PELAJARAN. Here you go:
KLIK DISINI UNTUK DOWNLOAD PANDUAN LENGKAP AI>>>
Cara Membuat Poster Di Photoshop Cc 2015 – Coretan
blog.bintangasik.com
KLIK DISINI UNTUK DOWNLOAD PANDUAN LENGKAP AI>>>
Cara Memasukkan Foto Ke Bingkai Di Canva – IMAGESEE
imagesee.biz
KLIK DISINI UNTUK DOWNLOAD PANDUAN LENGKAP AI>>>
Cara Memasukkan Foto Pada Canva – IMAGESEE
imagesee.biz
KLIK DISINI UNTUK DOWNLOAD PANDUAN LENGKAP AI>>>
Bagaimana Cara Mendesain Bingkai Foto Saya Pada Canva Perangkat Web
help.twibbonize.com
KLIK DISINI UNTUK DOWNLOAD PANDUAN LENGKAP AI>>>
Cara Memasukkan Dvd Ke Laptop – PELAJARAN
www.pelajaran.guru
Cara memasukkan foto ke bingkai di canva. Bagaimana cara mendesain bingkai foto saya pada canva perangkat web. Cara membuat poster di photoshop cc 2015 – coretan
- Terungkap Cara Efektif Iklan Di Tokopedia Terbaik - June 22, 2024
- Wow! Membuat Tanda Air Di Word Wajib Kamu Ketahui - June 22, 2024
- Penting! Cara Buat Gambar Pakai Ai Terpecaya - June 22, 2024