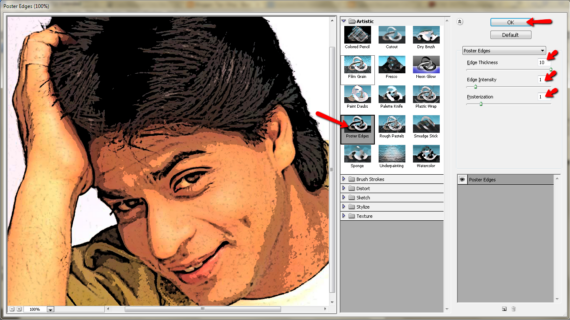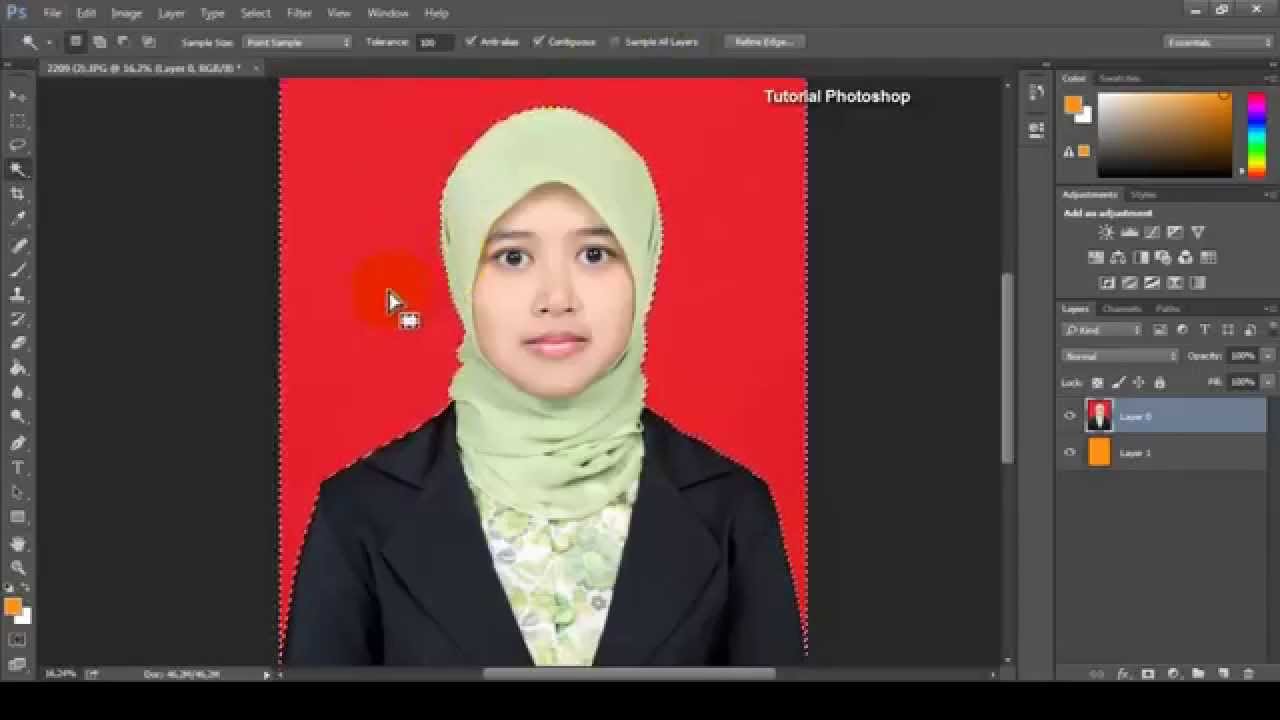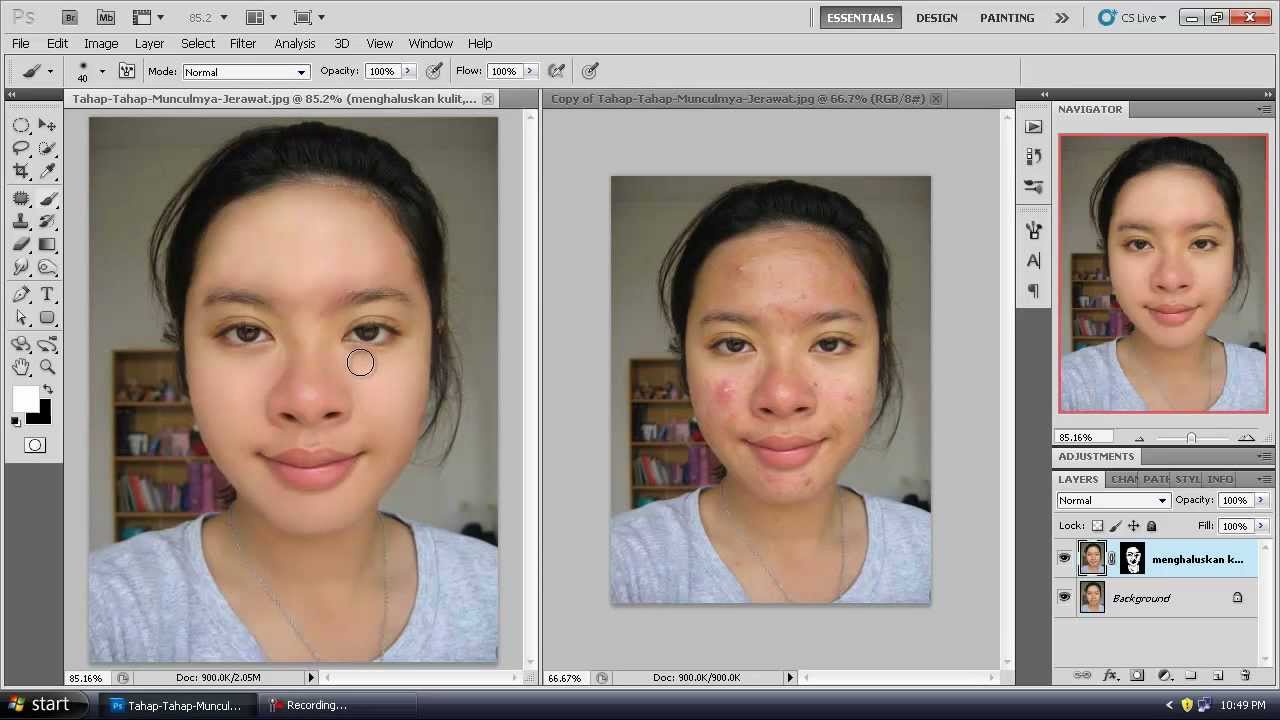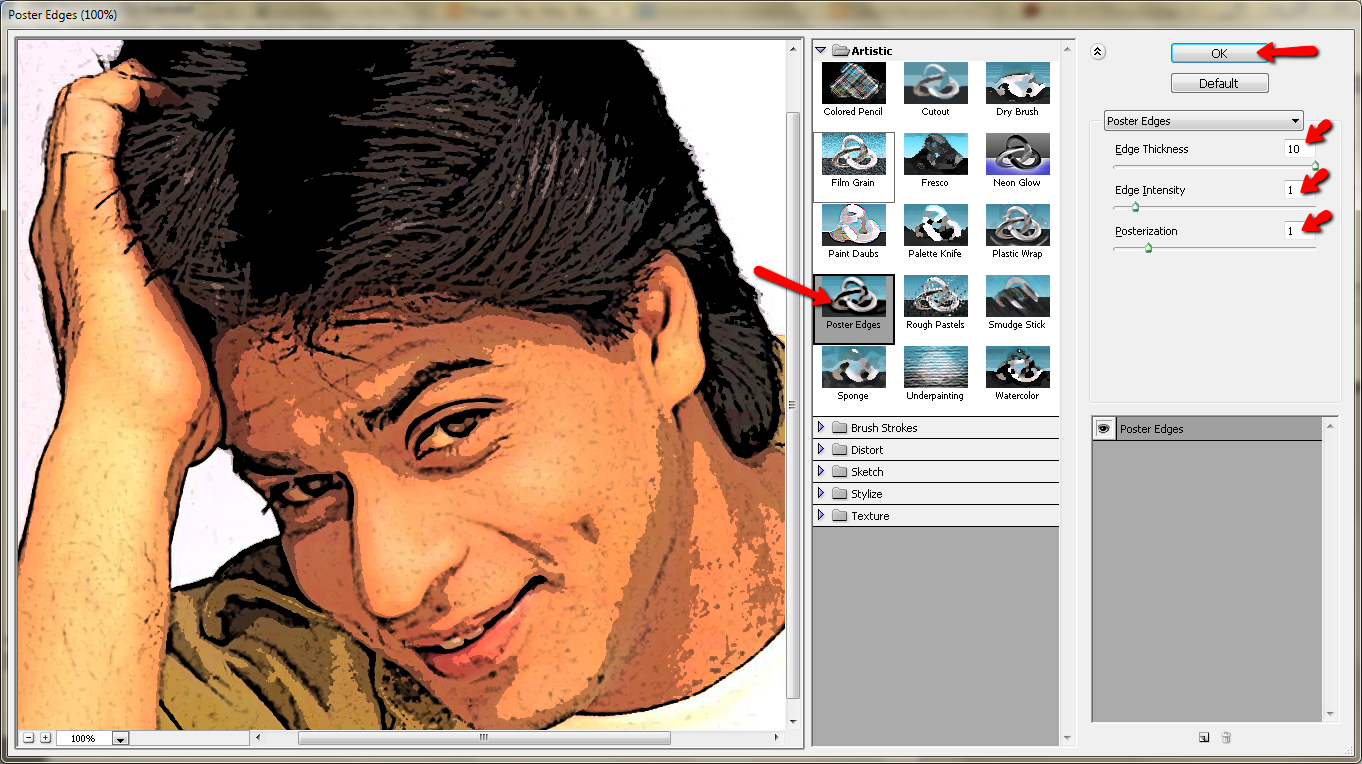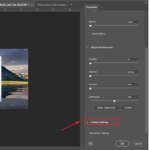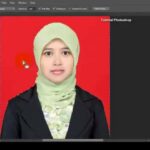KLIK DISINI UNTUK DOWNLOAD PANDUAN LENGKAP AI>>>
32+ Cara Edit Foto Iklan Di Photoshop Pics
Langkah 1: Membuka Foto Iklan dalam Photoshop
Untuk memulai proses edit foto iklan di Photoshop, langkah pertama yang perlu dilakukan adalah membuka foto iklan yang ingin diedit. Dalam Photoshop, klik “File” dan pilih “Buka” untuk mencari dan memilih foto iklan yang akan diedit dari folder yang sesuai di komputer Anda.
Langkah 2: Menghapus Noda dan Cacat pada Foto Iklan
Setelah membuka foto iklan dalam Photoshop, langkah berikutnya adalah menghilangkan noda dan cacat yang mungkin ada pada foto. Gunakan alat “Spot Healing Brush” atau “Healing Brush” untuk menghapus noda dan cacat tersebut. Pastikan untuk bekerja secara hati-hati dan detail, sehingga hasil edit foto iklan Anda menjadi lebih maksimal.
Langkah 3: Menyesuaikan Kontras dan Kecerahan Foto
Untuk membuat foto iklan terlihat lebih menarik dan eye-catching, Anda perlu menyesuaikan kontras dan kecerahan foto. Gunakan pengaturan “Brightness/Contrast” dalam Photoshop untuk melakukan penyesuaian ini. Meningkatkan kontras dapat membuat warna menjadi lebih tajam dan menonjol, sementara penyesuaian kecerahan dapat memberikan efek yang lebih dramatis pada foto iklan Anda.
Langkah 4: Mengganti Background dengan Latar Belakang yang Lebih Menarik
Jika Anda ingin memberikan sentuhan yang lebih kreatif pada foto iklan, Anda dapat mencoba mengganti background dengan latar belakang yang lebih menarik. Dalam Photoshop, buka latar belakang yang ingin Anda gunakan dan seret foto iklan Anda ke dalam latar belakang tersebut. Sesuaikan ukuran dan posisi foto iklan sehingga terlihat natural dan sesuai dengan tema iklan yang ingin Anda sampaikan.
Langkah 5: Menambahkan Efek dan Filter Khusus
Untuk memberikan kesan yang lebih kreatif dan unik pada foto iklan, Anda dapat menambahkan efek dan filter khusus. Di Photoshop, Anda memiliki banyak pilihan efek dan filter yang dapat Anda gunakan, seperti “Gaussian Blur”, “Vibrance”, “Black and White”, atau filter-filter khusus lainnya. Eksperimenlah dengan efek dan filter ini untuk mendapatkan hasil edit foto iklan yang sesuai dengan tujuan Anda.
Cara Edit Gambar Foto Di Photoshop Studio Creative – Riset
Berikut ini adalah langkah-langkah untuk mengedit gambar foto di Photoshop Studio Creative – Riset.
Langkah 1: Membuka Foto di Photoshop Studio Creative – Riset
Langkah pertama dalam proses edit gambar foto di Photoshop Studio Creative – Riset adalah membuka foto yang ingin Anda edit di dalam program. Klik pada menu “File” dan pilih “Buka” untuk mencari dan memilih foto yang ingin Anda edit di folder yang sesuai di komputer Anda.
Langkah 2: Menerapkan Efek dan Penyesuaian Warna
Selanjutnya, dalam Photoshop Studio Creative – Riset, Anda dapat menerapkan berbagai efek dan penyesuaian warna pada foto Anda. Misalnya, Anda dapat menggunakan alat “Brightness/Contrast” untuk menyesuaikan kecerahan dan kontras foto, atau Anda dapat menggunakan efek seperti “Vibrance” atau “Black and White” untuk memberikan tampilan yang lebih menarik pada foto Anda.
Langkah 3: Menggunakan Alat-alat Penyempurnaan Foto
Photoshop Studio Creative – Riset juga menyediakan berbagai alat penyempurnaan foto yang dapat Anda gunakan. Misalnya, Anda dapat menggunakan alat “Spot Healing Brush” untuk menghapus noda atau cacat pada foto, atau Anda dapat menggunakan alat “Clone Stamp” untuk menghilangkan objek yang tidak diinginkan dari foto.
Langkah 4: Menambahkan Efek Khusus dan Filter
Untuk memberikan sentuhan yang lebih kreatif pada foto Anda, Anda dapat mencoba menambahkan efek khusus dan filter. Di Photoshop Studio Creative – Riset, ada banyak pilihan efek dan filter yang dapat Anda gunakan, seperti “Gaussian Blur”, “Lens Flare”, atau efek-efek lainnya. Eksperimenlah dengan efek dan filter ini untuk mendapatkan tampilan yang unik dan menarik pada foto Anda.
Dengan mengikuti langkah-langkah di atas, Anda dapat dengan mudah mengedit foto iklan atau gambar foto menggunakan Photoshop. Ingatlah untuk selalu berkreasi dan mencoba berbagai efek dan penyesuaian warna untuk mendapatkan hasil yang sesuai dengan keinginan Anda. Selamat mencoba!
If you are looking for Cara Edit Foto Jadi Kartun | jagophp.com you've visit to the right web. We have 5 Pics about Cara Edit Foto Jadi Kartun | jagophp.com like Pin on Fall Photoshop Actions, √ Cara Simpel Edit Foto di Photoshop (Pemula) and also Cara Edit Foto Jadi Kartun | jagophp.com. Here you go:
KLIK DISINI UNTUK DOWNLOAD PANDUAN LENGKAP AI>>>
Cara Edit Foto Jadi Kartun | Jagophp.com
jagophp.com
jadi merubah karikatur mengubah sketsa mencoba mudah
KLIK DISINI UNTUK DOWNLOAD PANDUAN LENGKAP AI>>>
Pin On Fall Photoshop Actions
www.pinterest.com
editing hitam bakestandings
KLIK DISINI UNTUK DOWNLOAD PANDUAN LENGKAP AI>>>
√ Cara Simpel Edit Foto Di Photoshop (Pemula)
bixbux.com
photoshop simpel pemula iman farid teknologi nur
KLIK DISINI UNTUK DOWNLOAD PANDUAN LENGKAP AI>>>
32+ Cara Edit Foto Iklan Di Photoshop Pics
blog.garudacyber.co.id
iklan mengganti cepat
KLIK DISINI UNTUK DOWNLOAD PANDUAN LENGKAP AI>>>
Cara Edit Gambar Foto Di Photoshop Studio Creative – Riset
riset.guru
Cara edit gambar foto di photoshop studio creative. Editing hitam bakestandings. Iklan mengganti cepat
- Terungkap Cara Efektif Iklan Di Tokopedia Terbaik - June 22, 2024
- Wow! Membuat Tanda Air Di Word Wajib Kamu Ketahui - June 22, 2024
- Penting! Cara Buat Gambar Pakai Ai Terpecaya - June 22, 2024