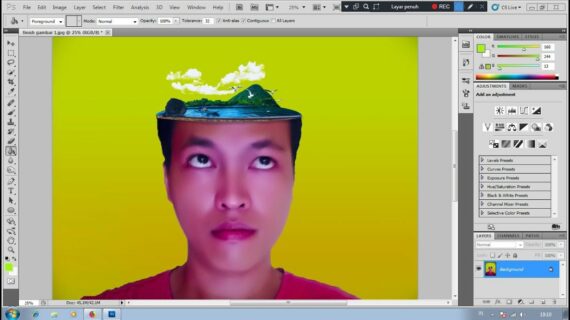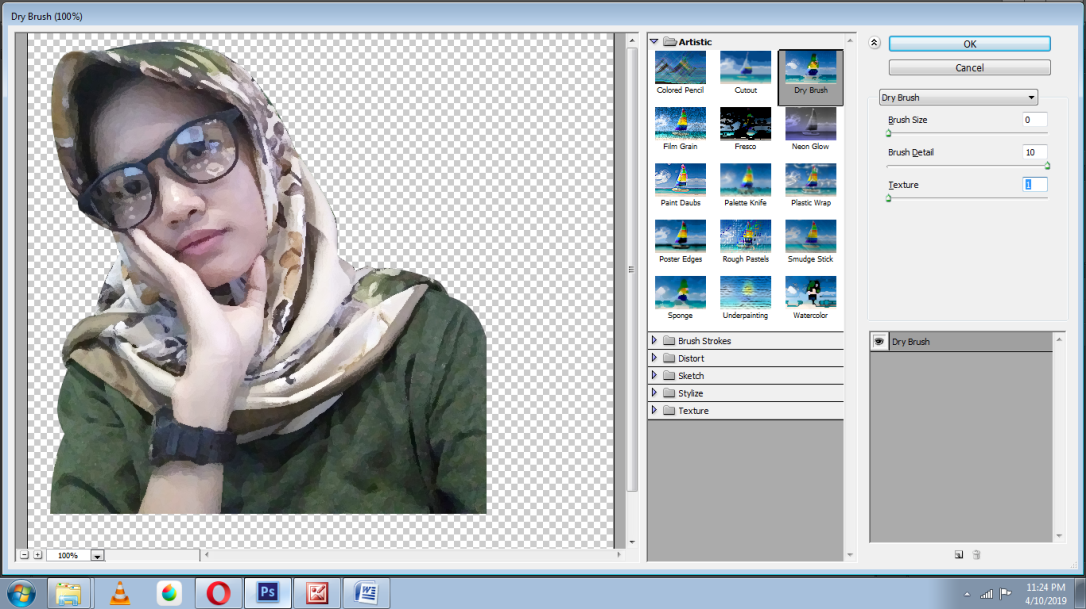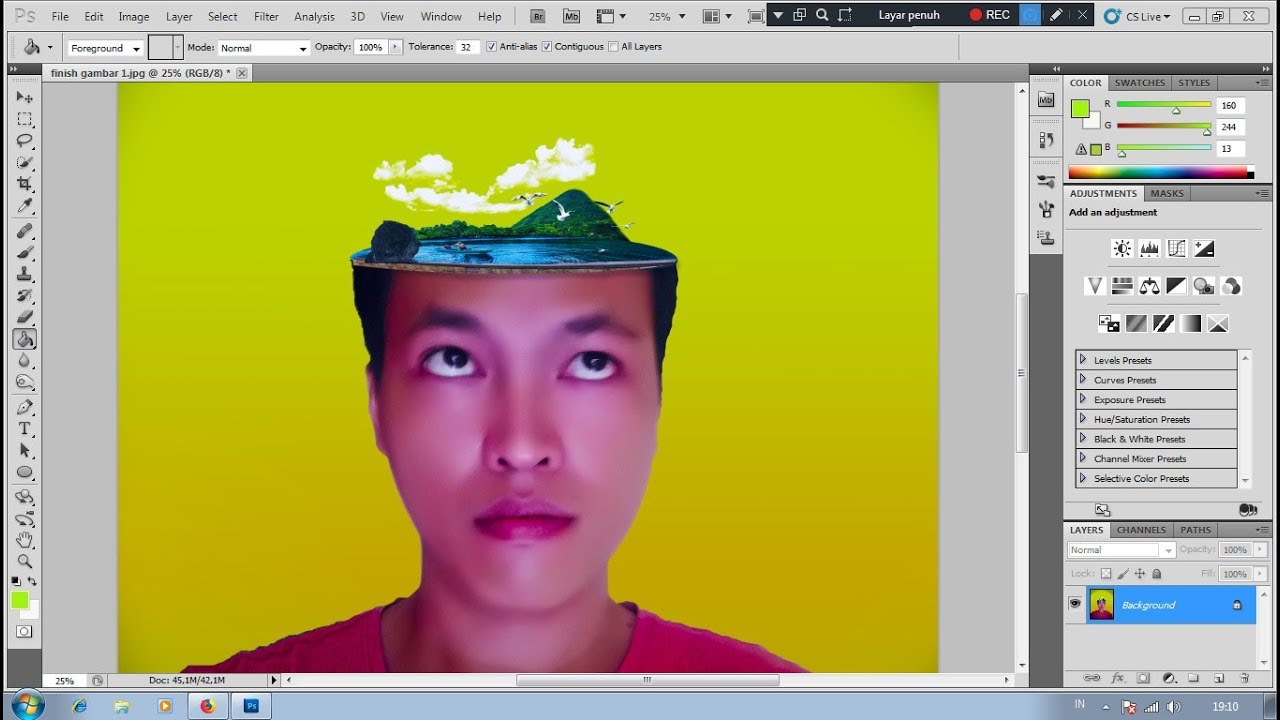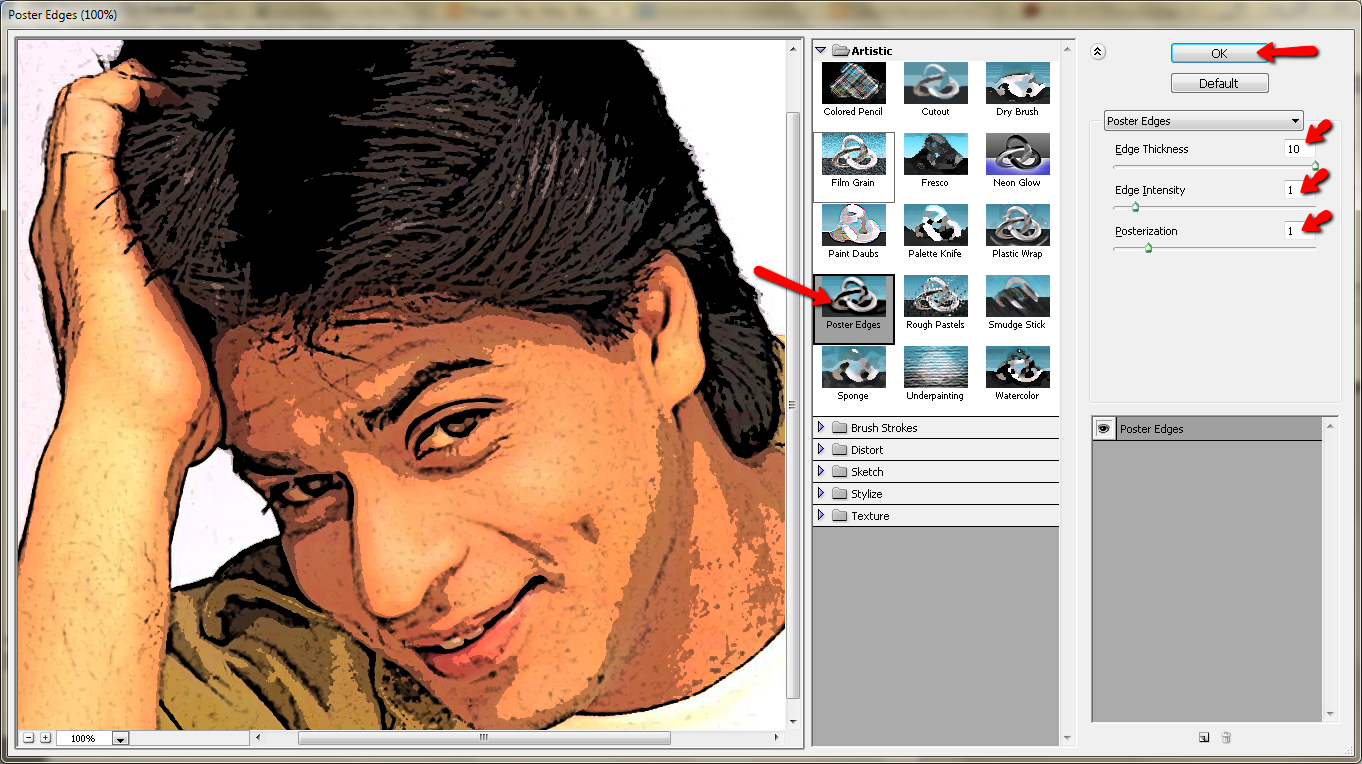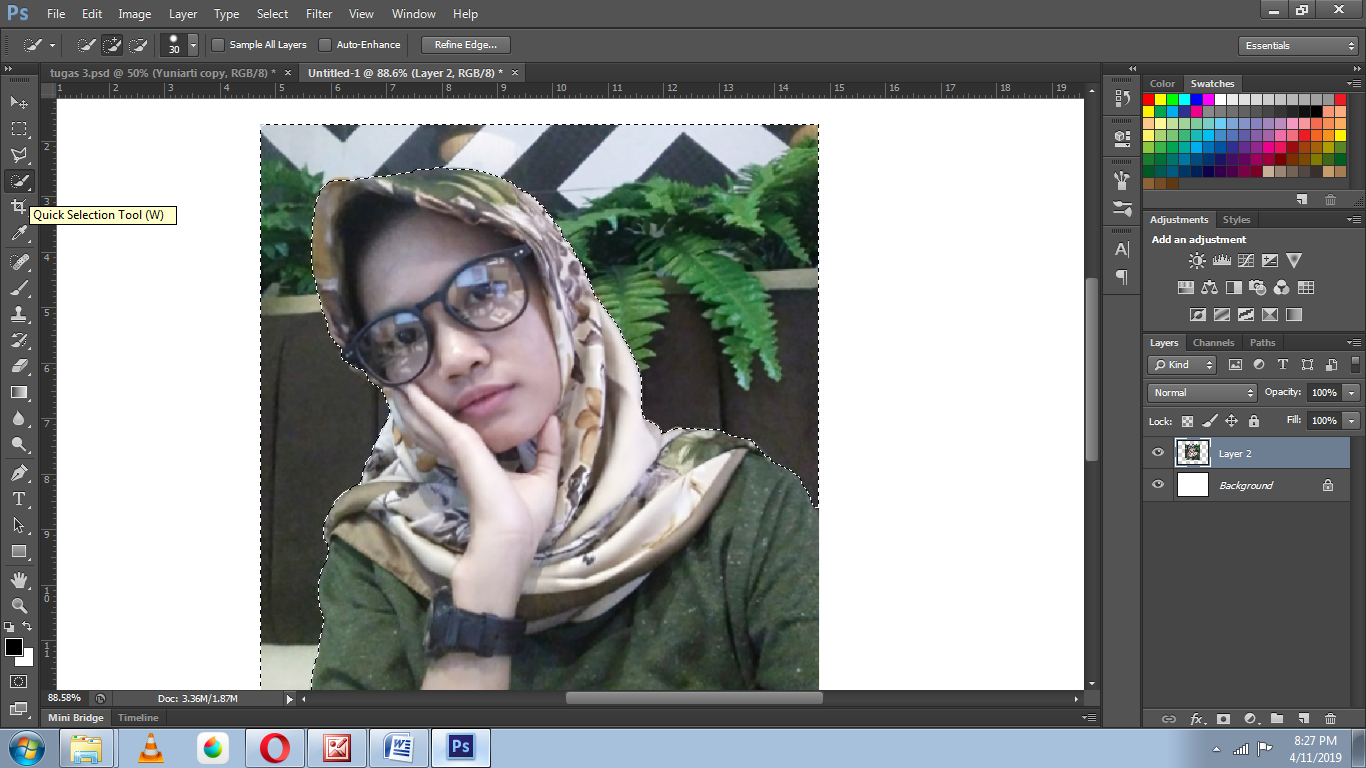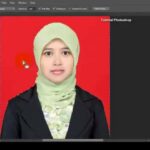KLIK DISINI UNTUK DOWNLOAD PANDUAN LENGKAP AI>>>
Yuniarti: Cara Edit Foto di Photoshop CS6 (Watercolor Effects)
Yuniarti's Journey in Photoshop CS6
Yuniarti is an avid fan of photography and graphic design. She loves capturing moments and enhancing them with her editing skills. Today, she wants to share her knowledge on how to create mesmerizing watercolor effects in Photoshop CS6. So, grab your computer and let's dive into the magical world of photo editing!
First and foremost, make sure you have Adobe Photoshop CS6 installed on your device. If not, you can easily download it from the Adobe website. Once you have everything set up, let's get started!
Step 1: Open the Image
Open Photoshop CS6 and import the image you want to edit. Yuniarti suggests selecting a photo with vibrant colors and interesting textures to achieve the best results. Once the image is imported, you'll see it on your workspace.
Adding the Watercolor Effect
Now, here comes the exciting part – adding the watercolor effect! Follow Yuniarti's step-by-step guide to create stunning watercolor masterpieces:
Step 2: Duplicate the Layer
To preserve your original image, it's always a good idea to work on a duplicate layer. Right-click on the background layer in the Layers panel and choose “Duplicate Layer.” This will create a new layer identical to the original one.
Step 3: Apply the Watercolor Filter
With the duplicated layer selected, navigate to the “Filter” menu at the top of your screen. From the drop-down menu, choose “Artistic” and then select “Watercolor.” A window will appear with various settings.
Experiment with the sliders to adjust the watercolor effect according to your preference. The “Brush Detail” slider controls the level of detail in the brush strokes, while the “Shadow Intensity” slider adjusts the darkness of the shadows. Play around with these settings to achieve the desired look for your image.
Step 4: Fine-tune the Colors
After applying the watercolor effect, you might notice a slight shift in the colors. To enhance the vibrancy, head over to the “Image” menu and select “Adjustments,” followed by “Vibrance.” Adjust the vibrance and saturation sliders until you're satisfied with the colors in your image.
Step 5: Save Your Masterpiece
Once you're done editing and happy with the final result, it's time to save your masterpiece. Go to the “File” menu and choose “Save As” to save the image in your preferred format.
You did it! You've successfully transformed a regular photo into a captivating watercolor painting using Photoshop CS6. Now, imagine all the possibilities and go ahead, unleash your creativity!
If you are looking for CARA EDIT FOTO DI PHOTOSHOP – YouTube you've came to the right web. We have 5 Pics about CARA EDIT FOTO DI PHOTOSHOP – YouTube like Yuniarti: Cara Edit Foto di Photoshop CS6 (Watercolor Effects), Yuniarti: Cara Edit Foto di Photoshop CS6 (Watercolor Effects) and also CARA EDIT FOTO DI PHOTOSHOP – YouTube. Here it is:
KLIK DISINI UNTUK DOWNLOAD PANDUAN LENGKAP AI>>>
CARA EDIT FOTO DI PHOTOSHOP – YouTube
www.youtube.com
cara edit photoshop di foto
KLIK DISINI UNTUK DOWNLOAD PANDUAN LENGKAP AI>>>
Cara Edit Foto Jadi Kartun | Jagophp.com
jagophp.com
jadi merubah karikatur mengubah sketsa mencoba mudah
KLIK DISINI UNTUK DOWNLOAD PANDUAN LENGKAP AI>>>
Yuniarti: Cara Edit Foto Di Photoshop CS6 (Watercolor Effects)
yuniarti1106.blogspot.com
yuniarti
KLIK DISINI UNTUK DOWNLOAD PANDUAN LENGKAP AI>>>
Yuniarti: Cara Edit Foto Di Photoshop CS6 (Watercolor Effects)
yuniarti1106.blogspot.com
yuniarti beri efek galery
KLIK DISINI UNTUK DOWNLOAD PANDUAN LENGKAP AI>>>
Yuniarti: Cara Edit Foto Di Photoshop CS6 (Quote Typography)
yuniarti1106.blogspot.com
kemudian yuniarti tulisan melakukan kita
Yuniarti beri efek galery. Cara edit foto jadi kartun. Cara edit photoshop di foto
- Terungkap Cara Efektif Iklan Di Tokopedia Terbaik - June 22, 2024
- Wow! Membuat Tanda Air Di Word Wajib Kamu Ketahui - June 22, 2024
- Penting! Cara Buat Gambar Pakai Ai Terpecaya - June 22, 2024