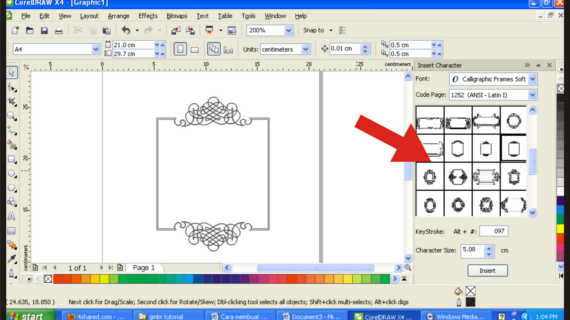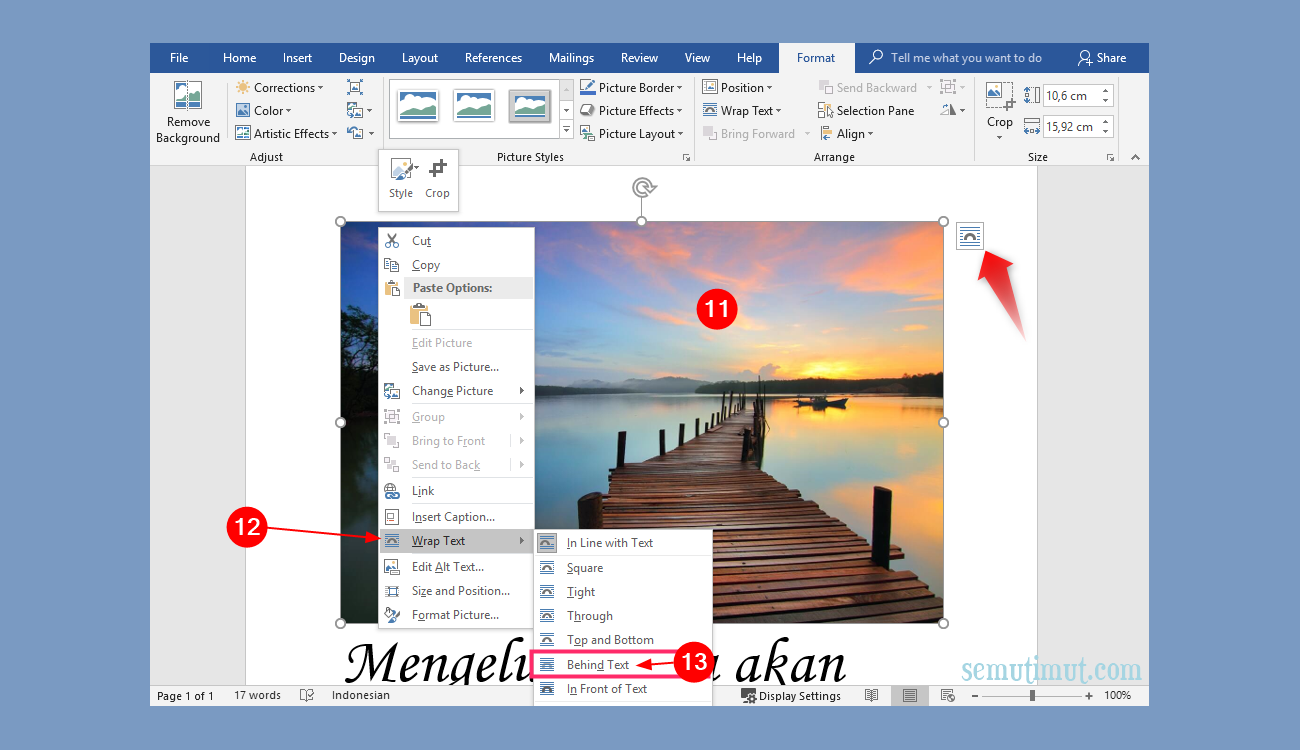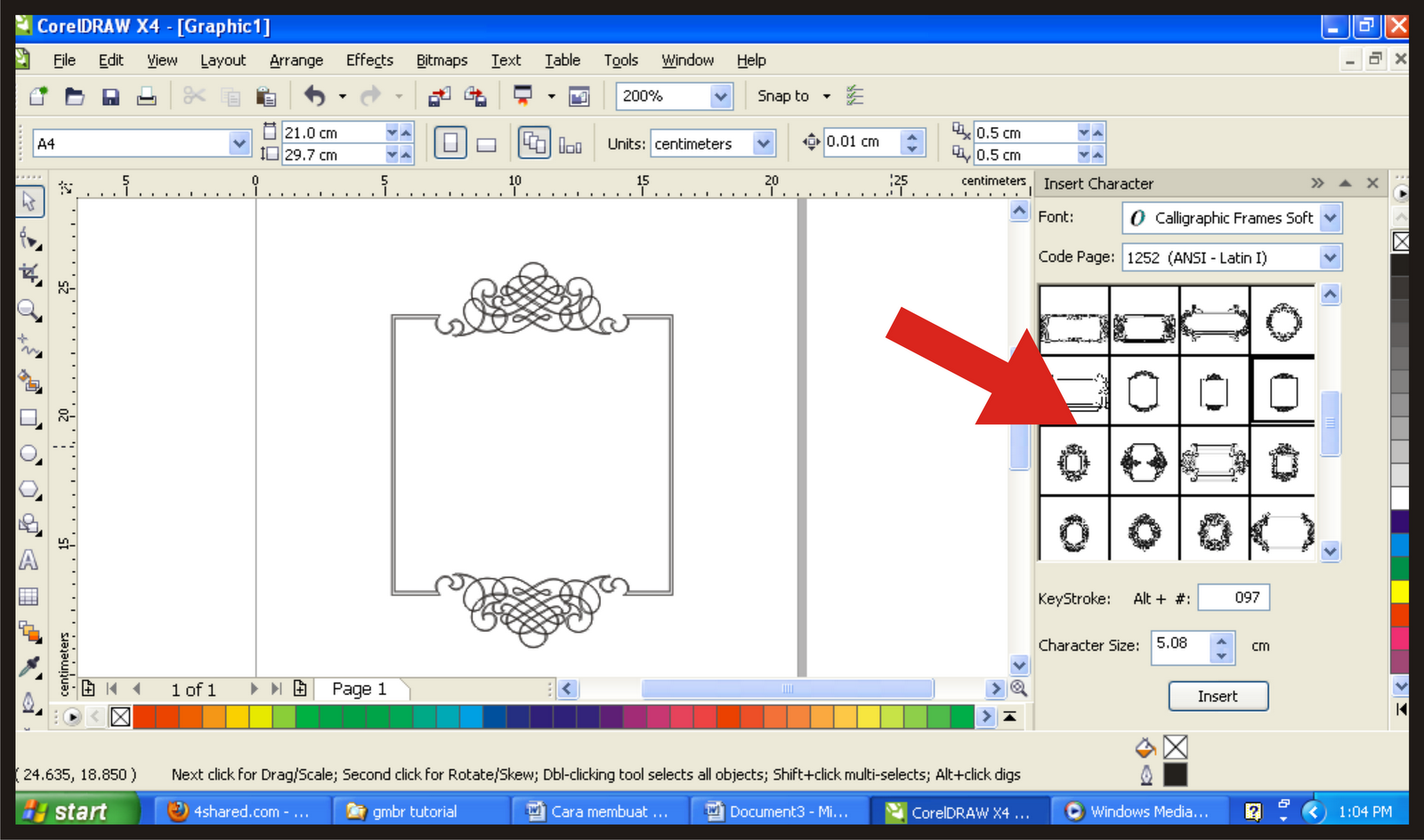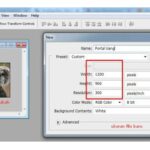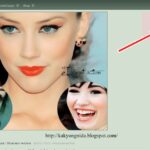KLIK DISINI UNTUK DOWNLOAD PANDUAN LENGKAP AI>>>
Cieee, ada desain gambar di Word? Serius nih? Mau tau caranya? Nah, ini dia cara desain gambar di Word yang bisa kamu coba. Kuy simak!
Cara Desain Gambar Di Word – tokokujaya.com
Pertama-tama, buka program Microsoft Word di laptop atau komputermu. Kalau belum punya, yuk download di internet. Setelah buka Word, kamu bisa cari menu yang bisa kamu gunakan untuk desain gambar, yaitu menu “Insert”. Setelah itu, cari pilihan menu “Picture” atau “Clip Art”. Ini nih tempat kamu bisa cari gambar-gambar lucu atau keren untuk didesain. Pilih gambar yang kamu suka.
Setelah kamu pilih gambar, kamu bisa tambahkan efek keren atau lucu ke gambar tersebut. Misalnya kamu bisa nambahin teks atau wana-warninya. Caranya tinggal pilih gambar yang udah kamu pilih tadi, terus klik kanan, dan pilih menu “Format Picture”. Di situ, kamu bisa cari menu yang bisa kamu gunakan untuk ngasih efek ke gambar, seperti “Picture Effects” atau “Picture Styles”. Nah, kamu bisa pilih efek yang kamu suka. Jangan lupa klik “OK” ya!
Setelah kamu kasih efek ke gambar, kamu bisa geser-geserin posisi gambar tersebut. Kamu bisa nge-drag ke pojokan atau ke tengah-tengah. Tinggal sesuaikan aja deh sama selera kamu.
Terakhir, kamu bisa nambahin tata letak gambar di Word. Misalnya kamu mau gambar itu ada di tengah-tengah halaman, kamu tinggal klik kanan gambar, terus pilih opsi “Wrap Text” atau “Text Wrapping”. Di situ kamu bisa pilih tata letak yang kamu mau, seperti “In Line with Text” kalau mau gambar itu ada di antara tulisan, atau “In Front of Text” kalau mau gambar itu ada di depan tulisan.
Tuh kan, gampang banget cara desain gambar di Word! Sekarang kamu bisa jadi desainer yang kece dengan membuat gambar-gambar lucu atau keren di Word. Cobain deh!
Cara Membuat Tulisan Diatas Gambar Pada Powerpoint Kumpulan Tips – Riset
Udah gak pake Word, sekarang kita pindah ke Powerpoint. Kita mau kasih tau nih cara membuat tulisan di atas gambar di Powerpoint. Seru banget, nih!
Pertama, buka program Microsoft Powerpoint di laptop atau komputermu. Kalau belum ada, langsung download aja di internet. Setelah itu, tinggal buat slide baru atau buka slide yang sudah ada. Ok, sekarang kita menuju ke tahap seru berikutnya.
Pastikan kamu sudah punya gambar yang ingin diberi tulisan di atasnya. Kamu tinggal cari menu di Powerpoint yang bernama “Insert”. Setelah itu, cari pilihan “Picture” atau “Clip Art”. Di situ kamu bisa pilih gambar yang kamu mau. Pilih deh gambar yang cocok buat tulisan di atasnya.
Nah, pas kamu udah pilih gambar yang kamu mau, tinggal tambahin tulisannya. Caranya, tinggal klik dua kali gambar yang kamu pilih tadi. Nanti, secara otomatis kamu akan masuk ke mode “Pemformatan Gambar”. Di situ, kamu bisa cari menu atau fitur yang bisa kamu gunakan untuk nambahin tulisan. Cari deh yang namanya “Text Box” atau “Type Text Here”. Kalau udah dapet, kamu tinggal klik, terus ketik deh tulisannya.
Kamu juga bisa atur letak tulisan sesuai selera kamu. Misalnya, kamu bisa ubah ukuran, warna, atau bentuk tulisannya. Tinggal cari menu yang bisa kamu gunakan untuk ngatur tersebut. Kamu juga bisa geser-geserin tulisannya ke mana aja sesuai keinginanmu. Seru banget kan?
Terakhir, kamu bisa tambahkan efek yang lucu atau keren ke tulisan atau gambar itu. Di Powerpoint, kamu juga bisa melakukan hal tersebut. Tinggal cari menu yang bisa kamu gunakan untuk ngasih efek ke tulisan atau gambar yang kamu tambahkan tadi. Cobain deh beberapa efek yang ada di Powerpoint. Kamu bisa kaget dengan hasilnya!
Nah, itulah cara membuat tulisan diatas gambar di Powerpoint. Simpel banget kan? Kamu udah bisa bikin slide Powerpoint yang keren dan menarik. Yuk, manfaatkan fitur-fitur ini dan bikin slide yang seru!
Jadi, itulah cara desain gambar di Word dan membuat tulisan di atas gambar di Powerpoint. Kamu sudah siap jadi desainer atau pengguna Powerpoint yang kreatif? Yuk, coba deh sendiri di rumah dan lihat hasilnya. Seru banget, deh! Semoga bisa bermanfaat dan menghibur ya. Sampai jumpa lagi!
If you are looking for Border Undangan Word – Lakaran you've came to the right web. We have 5 Images about Border Undangan Word – Lakaran like Cara Desain Gambar Di Word – tokokujaya.com, Cara Membuat Desain Baju Di Photoshop Kelas Desain Belajar Desain | Hot and also Border Undangan Word – Lakaran. Here it is:
KLIK DISINI UNTUK DOWNLOAD PANDUAN LENGKAP AI>>>
Border Undangan Word – Lakaran
kompasmu.github.io
KLIK DISINI UNTUK DOWNLOAD PANDUAN LENGKAP AI>>>
Cara Desain Gambar Di Word – Tokokujaya.com
tokokujaya.com
KLIK DISINI UNTUK DOWNLOAD PANDUAN LENGKAP AI>>>
Cara Membuat Tulisan Diatas Gambar Pada Powerpoint Kumpulan Tips – Riset
www.riset.guru
KLIK DISINI UNTUK DOWNLOAD PANDUAN LENGKAP AI>>>
Cara Buat Background Word – Jadonginchulgi Web
jadonginchulgiweb.blogspot.com
KLIK DISINI UNTUK DOWNLOAD PANDUAN LENGKAP AI>>>
Cara Membuat Desain Baju Di Photoshop Kelas Desain Belajar Desain | Hot
www.hotzxgirl.com
Cara buat background word. Border undangan word – lakaran. Cara membuat tulisan diatas gambar pada powerpoint kumpulan tips
- Terungkap Cara Efektif Iklan Di Tokopedia Terbaik - June 22, 2024
- Wow! Membuat Tanda Air Di Word Wajib Kamu Ketahui - June 22, 2024
- Penting! Cara Buat Gambar Pakai Ai Terpecaya - June 22, 2024